Uppdaterad april 2024: Sluta få felmeddelanden och sakta ner ditt system med vårt optimeringsverktyg. Hämta den nu på denna länk
- Ladda ned och installera reparationsverktyget här.
- Låt den skanna din dator.
- Verktyget kommer då reparera din dator.
Den här felkoden sker om och om igen:
”Tyvärr, det uppstod ett problem när du försökte ansluta till ditt konto. (Felkod: 0x80048823) ”
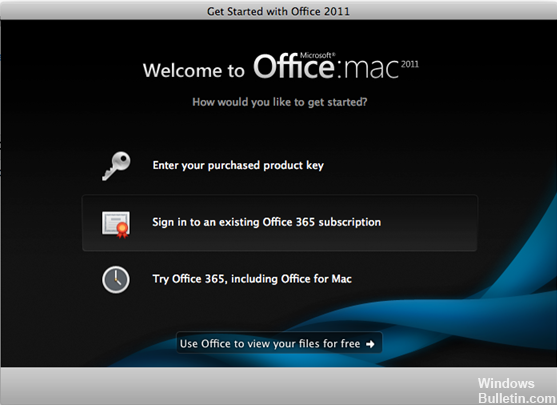
Microsoft Office fungerar inte alls och fortsätter att blinka detta fel. Det är som att vara en ny användare som säger att du vill ange produktnyckeln, logga in på ett befintligt konto eller utföra 30 gratis tester. Om du försöker ansluta och det ger dig en felkod.
Använda uppgiftshanteraren

Efter några utvärderingar hittade vi en mycket enkel lösning:
1. Öppna uppgiftshanteraren
2. Identifiera Office365ServiceV2-processen och ta bort den.
Försök sedan att validera din licens igen.
Kolla ditt Microsoft-konto
Uppdatering april 2024:
Du kan nu förhindra PC -problem genom att använda det här verktyget, till exempel att skydda dig mot filförlust och skadlig kod. Dessutom är det ett bra sätt att optimera din dator för maximal prestanda. Programmet åtgärdar vanligt förekommande fel som kan uppstå på Windows -system - utan behov av timmar med felsökning när du har den perfekta lösningen till hands:
- Steg 1: Ladda ner PC Repair & Optimizer Tool (Windows 10, 8, 7, XP, Vista - Microsoft Gold Certified).
- Steg 2: Klicka på "Starta Scan"För att hitta Windows-registerproblem som kan orsaka problem med datorn.
- Steg 3: Klicka på "Reparera allt"För att åtgärda alla problem.
Gå till: Inställningar> E-post + konto
För ditt Microsoft-konto, kontrollera att det är korrekt synkroniserat eller att Attention Required visas.
När du ser Attention Required, tryck på kontot och skriv in ditt lösenord igen. Prova det nu.
Rengör Boot Windows

För att starta om under Windows 8 eller Windows 10:
- Tryck på “Windows + R” -knappen för att öppna en körruta.
- Skriv msconfig och klicka på OK.
- På fliken Allmänt klickar du på Selective Start.
- Avmarkera kryssrutan Load Startup Items.
- Klicka på fliken Tjänster.
- Markera kryssrutan Dölj alla Microsoft-tjänster (nedan).
- Klicka på Inaktivera alla.
- Klicka på Start-fliken.
- Klicka på Öppna uppgiftshanteraren.
- På Start-fliken högerklickar du på varje aktiverat startobjekt och väljer Inaktivera.
- Klicka på OK.
- Klicka på Starta om.
Använd systemåterställning

Öppna Windows 10 och ange "återställningspunkt" i sökfältet.
I listan över sökresultat klickar du på Skapa en återställningspunkt.
Klicka på Systemåterställning på Systemskydd-fliken i Systemåterställning.
Klicka på Nästa
Välj en återställningspunkt från den tillgängliga listan.
Klicka på Nästa
Klicka på Slutför
Bekräfta detta genom att klicka på Ja i varningsmeddelandet (“När systemet har startats kan det inte avbrytas”). Vill du fortsätta?").
Återställningsprogrammet startar och din dator startas om.
När du har startat om datorn, gå till skrivbordet och du bör se bekräftelsemeddelandet om att återställningsprocessen lyckades: Systemåterställning slutfördes.
https://discussions.apple.com/thread/5788579
Expert Tips: Detta reparationsverktyg skannar arkiven och ersätter korrupta eller saknade filer om ingen av dessa metoder har fungerat. Det fungerar bra i de flesta fall där problemet beror på systemkorruption. Detta verktyg kommer också att optimera ditt system för att maximera prestanda. Den kan laddas ner av Klicka här

CCNA, Web Developer, PC Felsökare
Jag är en datorentusiast och en praktiserande IT-professionell. Jag har många års erfarenhet bakom mig i dataprogrammering, felsökning av hårdvara och reparation. Jag är specialiserad på webbutveckling och databasdesign. Jag har också en CCNA-certifiering för nätverksdesign och felsökning.

