Uppdaterad april 2024: Sluta få felmeddelanden och sakta ner ditt system med vårt optimeringsverktyg. Hämta den nu på denna länk
- Ladda ned och installera reparationsverktyget här.
- Låt den skanna din dator.
- Verktyget kommer då reparera din dator.
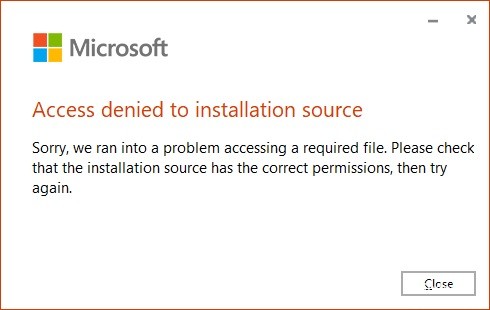
Idag, när jag installerade Microsoft Office 2016, stötte jag på ett mycket konstigt problem. Maskinen jag försökte installera det senaste paketet på var Windows 10 Pro, och det var ett inaktivt system (inte en del av domänen). Problemet var ett felmeddelande som orsakade att installationsprogrammet misslyckades:
Åtkomst nekad till installationskällan
Tyvärr uppstod ett problem med åtkomst till den nödvändiga filen. Kontrollera att installationskällan har rätt behörigheter och försök igen.
Office 2016 med Click-to-Run (CTR) -teknik levereras med en onlineinstallatör. Om installationsprogrammet misslyckas måste du starta installationen från början. Det finns ingen garanti för att felet kommer att stoppa om du startar om installationen. Därför bör du lösa problemet först och sedan försöka installera igen.
Enligt felmeddelandet är den skyldige antingen installationskällan eller katalogen där installationen körs. Innan du tar några felsökningssteg, se till att du har de senaste Windows-uppdateringarna installerade på ditt system.
Vad orsakar ett Office "Access to Installation Source Denied" -fel?

Skadad Office-installation: En annan möjlig skyldig till detta problem är en skadad Office-installationsmapp. För att helt lösa problemet måste du avinstallera hela Office-paketet och se till att köra ett återställningsverktyg som kan ta bort alla återstående filer innan du installerar om programmet med en licensnyckel.
Aktivt VNP-nätverk eller proxyserver: Vissa Office-applikationer kraschar när de tvingas arbeta med proxyservrar eller med privata nätverksanslutningar som tillhandahålls av VPN-klienter. Av denna anledning tenderar de att generera fel när de behöver utföra viktiga uppgifter som att verifiera licensnycklar. Om detta scenario gäller kan du lösa problemet genom att inaktivera VPN- eller proxyservern medan du använder Office-sviten.
Tredjeparts brandväggsstörningar: Det verkar som om detta problem kan orsakas av störningar från tredje part från en överskyddad brandvägg eller antivirusprogram. I det här fallet kan problemet lösas genom att inaktivera realtidsskydd eller ta bort säkerhetspaketet helt.
Så här löser du Office-felet "Åtkomst nekad till installationskälla"
Uppdatering april 2024:
Du kan nu förhindra PC -problem genom att använda det här verktyget, till exempel att skydda dig mot filförlust och skadlig kod. Dessutom är det ett bra sätt att optimera din dator för maximal prestanda. Programmet åtgärdar vanligt förekommande fel som kan uppstå på Windows -system - utan behov av timmar med felsökning när du har den perfekta lösningen till hands:
- Steg 1: Ladda ner PC Repair & Optimizer Tool (Windows 10, 8, 7, XP, Vista - Microsoft Gold Certified).
- Steg 2: Klicka på "Starta Scan"För att hitta Windows-registerproblem som kan orsaka problem med datorn.
- Steg 3: Klicka på "Reparera allt"För att åtgärda alla problem.
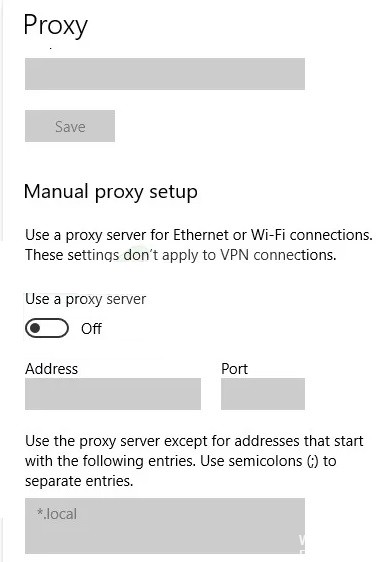
Inaktivera VPN- eller proxyintervention
Office-applikationer har visat sig ha en tendens att krascha när de måste arbeta med proxyservrar eller privata nätverksanslutningar som ställts in med VPN-klienter. Även om de oftast fungerar tenderar de att kasta fel när de behöver utföra känsliga uppgifter (som att kontrollera licensstatus).
Om du använder en VPN-klient eller proxyserver är det förmodligen anledningen till att du fick aktiveringsfelkoden 0x4004f00d. Om detta scenario gäller kan du lösa problemet genom att inaktivera proxyservern (eller VPN-klienten) innan du kör det problematiska Office-programmet.
Inaktivera proxyserver:
- Tryck på Windows + R för att öppna dialogrutan Kör.
- Skriv sedan “ms-inställningar: nätverksproxy” i textrutan och tryck på Enter för att öppna fliken Proxy i inställningsprogrammet.
- På fliken Proxy bläddrar du ner till "Konfigurera proxy manuellt" och avmarkerar alternativet "Använd en proxyserver".
- Starta sedan om datorn och upprepa åtgärden som orsakade bortkopplingsfelet för att se om problemet är löst.
Ta bort VPN-klienten:
- Öppna dialogrutan "Kör" genom att trycka på Windows + R.
- Skriv sedan “appwiz.cpl” i textrutan och tryck på Enter för att öppna menyn Program och funktioner.
- Om användarkontokontroll (UAC) uppmanas, klicka på “Ja” för att bevilja administrativa rättigheter.
- I fönstret Program och funktioner, bläddra igenom listan över installerade applikationer och hitta den tredjeparts VPN som du misstänker orsakar problemet.
- När du väl ser det högerklickar du bara på det och väljer Avinstallera från snabbmenyn.
- I avinstallationsguiden följer du instruktionerna på skärmen för att slutföra processen.
- När processen är klar startar du om datorn och ser om problemet är löst nästa gång du startar systemet.
Inaktivera brandväggsfel
Detta problem kan också orsakas av ett antal överflödiga skydd som blockerar anslutningen mellan dina lokala Office-applikationer och externa servrar. I de flesta fall avbryts anslutningen på grund av falska positiva effekter.
Flera olika applikationer från tredje part har varit kända för att orsaka falska positiva effekter som leder till detta problem. Dessa inkluderar Komodo och McAfee. Om du använder ett tredjepartsprogram som du misstänker är ansvarigt, inaktivera realtidsskyddet och se om problemet kvarstår.
Naturligtvis beror proceduren på det säkerhetspaket du använder, men i de flesta fall kan du inaktivera realtidsskydd direkt från Aktivitetsfältets meny.
Men om du använder ett verktyg från tredje part som innehåller en brandvägg, kommer sannolikt samma säkerhetsregler att förbli på plats även om du inaktiverar realtidsskydd. I så fall är den enda möjliga lösningen att vitlista skrivbordsanslutningar i dina brandväggsinställningar (det beror på säkerhetsverktyget du använder).
Om din AV gör det svårt att skapa undantag kan du ta en enkel lösning och ta bort den tillsammans med resten av dina filer (åtminstone tills din licens är aktiverad).
- Öppna dialogrutan Kör genom att trycka på Windows + R.
- Skriv sedan “appwiz.cpl” och tryck “Enter” för att öppna menyn Program och funktioner.
- I menyn "Program och funktioner" bläddrar du genom listan över installerade program och hittar det säkerhetspaket från tredje part som du vill bli av med.
- När du ser det högerklickar du på det och väljer “Avinstallera” från snabbmenyn.
- När avinstallationsfönstret öppnas, följ instruktionerna på skärmen för att ta bort säkerhetspaket från tredje part.
- När processen är klar startar du om datorn och kontrollerar om problemet är löst nästa gång du startar systemet.
- Försök att öppna Office-applikationen och fylla i den igen.
Expert Tips: Detta reparationsverktyg skannar arkiven och ersätter korrupta eller saknade filer om ingen av dessa metoder har fungerat. Det fungerar bra i de flesta fall där problemet beror på systemkorruption. Detta verktyg kommer också att optimera ditt system för att maximera prestanda. Den kan laddas ner av Klicka här


