Uppdaterad april 2024: Sluta få felmeddelanden och sakta ner ditt system med vårt optimeringsverktyg. Hämta den nu på denna länk
- Ladda ned och installera reparationsverktyget här.
- Låt den skanna din dator.
- Verktyget kommer då reparera din dator.
Chrome Browser-webbläsaren skapar en helt separat operativsystemprocess för varje enskild flik eller ytterligare tillägg du använder. Om du har flera olika flikar öppnas i Google Chrome och flera tredjepartsförlängningar installerade, kanske du märker att fem eller flera processer körs samtidigt. Om du redan har tittat i Aktivitetshanteraren när du kör Google Chrome kan du ha varit förvånad över att antalet poster i chrome.exe dramatiskt överstiger antalet Chrome-fönster som faktiskt är öppna.

Varför har Google Chrome Browser skapat flera processer?
Google Chrome är utformat för att köra funktionaliteten för varje flik, plugin och tillägg i olika processer. Därför skapar Google Chrome en annan process för varje flik du öppnar, varje plug-in eller varje tillägg du använder. Det finns också en process endast för funktionaliteten i huvudwebbläsaren.
Folk tror att de har ett virus eller annan skadlig programvara i bakgrunden. Även om detta är möjligt är det osannolikt eftersom Google Chrome naturligtvis öppnar många Windows-processer i bakgrunden för varje flik du har öppnat. Google försöker hålla webbläsaren stabil genom att dela varje webbsida i så många processer som möjligt. Tanken är att om något misslyckas på en sida kan det kompletteras eller uppdateras utan att behöva komplettera eller uppdatera hela sidan. Detta förbättrar användarupplevelsen.
Lösningar för att reparera flera Chrome-processer med flera processer
Ställ in Chrome Browser för att öppna en enda process för flera flikar
- Högerklicka på genvägen Chrome.exe på skrivbordet och välj Egenskaper.
- Klicka på genvägsfliken längst upp och välj Mål.
- Lägg till följande kommandorad i slutet av den angivna destinationen: –process per site
- Efter att ha lagt till kommandoraden ska hela posten i destinationsfönstret se ut så här: “C: \ Program Files (x86) \ Google \ Chrome \ Application \ chrome.exe” –process-per-site
- Klicka på "Apply" och välj sedan "Save".
- Nu bör Chrome köra en enda process för alla flikar.
Avsluta processer via Google Chrome Task Manager
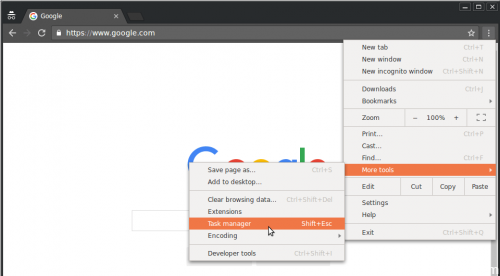
- Klicka på ikonen för 3-punkt för webbläsarens inställningar i det övre högra hörnet på Chrome-skärmen.
- Klicka på Övriga verktyg i rullgardinsmenyn och klicka sedan på alternativet Uppgiftshanterare i sidmenyn som visas.
- Detta öppnar Google Chrome Task Manager, klickar på vilken Chrome-process du vill stoppa och klicka sedan på Stop Process-knappen.
Uppdatering april 2024:
Du kan nu förhindra PC -problem genom att använda det här verktyget, till exempel att skydda dig mot filförlust och skadlig kod. Dessutom är det ett bra sätt att optimera din dator för maximal prestanda. Programmet åtgärdar vanligt förekommande fel som kan uppstå på Windows -system - utan behov av timmar med felsökning när du har den perfekta lösningen till hands:
- Steg 1: Ladda ner PC Repair & Optimizer Tool (Windows 10, 8, 7, XP, Vista - Microsoft Gold Certified).
- Steg 2: Klicka på "Starta Scan"För att hitta Windows-registerproblem som kan orsaka problem med datorn.
- Steg 3: Klicka på "Reparera allt"För att åtgärda alla problem.
- Detta stoppar den valda Chrome-processen och förhindrar att den använder din dators resurser.
Avsluta processer via Windows Task Manager

- Tryck samtidigt på tangenterna “Ctrl”, “Alt” och “Delete”.
- Klicka på Start Task Manager-knappen.
- Rulla ner till den första processen som listas som Chrome.exe för att hitta de flera aktiva Chrome-processerna.
- Klicka på processen du vill stänga och välj Avsluta process.
Stoppa Google Chrome-applikationer i bakgrunden.

- Klicka på Inställningsikonen i 3-punkts Chrome-webbläsare längst upp till höger på skärmen och klicka sedan på Inställningar i rullgardinsmenyn.
- Rulla ner skärmen Inställningar och klicka på alternativet Avancerat för att expandera skärmen Inställningar.
- Bläddra ner på skärmen Avancerade inställningar för att söka efter alternativet System. Avmarkera rutan "Fortsätt att köra bakgrundsappar när Google Chrome är stängd" under denna punkt.
https://support.google.com/chrome/thread/2064254?hl=en
Expert Tips: Detta reparationsverktyg skannar arkiven och ersätter korrupta eller saknade filer om ingen av dessa metoder har fungerat. Det fungerar bra i de flesta fall där problemet beror på systemkorruption. Detta verktyg kommer också att optimera ditt system för att maximera prestanda. Den kan laddas ner av Klicka här

CCNA, Web Developer, PC Felsökare
Jag är en datorentusiast och en praktiserande IT-professionell. Jag har många års erfarenhet bakom mig i dataprogrammering, felsökning av hårdvara och reparation. Jag är specialiserad på webbutveckling och databasdesign. Jag har också en CCNA-certifiering för nätverksdesign och felsökning.

