Uppdaterad april 2024: Sluta få felmeddelanden och sakta ner ditt system med vårt optimeringsverktyg. Hämta den nu på denna länk
- Ladda ned och installera reparationsverktyget här.
- Låt den skanna din dator.
- Verktyget kommer då reparera din dator.
Problemet är relaterat till det faktum att NVIDIA-ljudutgång visas som inte ansluten på fliken Uppspelning i kontrollpanelens ljudinställningar. Dessutom kan användare inte slå på ljud för sin HDMI-utgång.
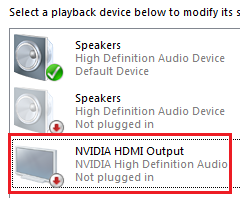
Det finns inte många olika metoder som kan användas för att lösa detta problem. Följande metoder har dock bekräftats av användare online. Var noga med att läsa den nedan!
Även om det här problemet uppstår i avsnittet "Ljud" i din dators inställningar, är huvudorsaken NVIDIA-videodrivrutinen och du bör tänka på att byta ut den. Vissa användare har löst problemet genom att installera den senaste versionen, andra har återställt sina drivrutiner. I vilket fall som helst bör problemet med NVIDIA-ljud lösas.
Du kan också kontrollera NVIDIA-kontrollpanelen för att se till att alla inställningar är korrekt konfigurerade. Det finns ett alternativ som förhindrar att HDMI-ljud skickas ut, och du måste se till att det är avstängt. Lycka till med att lösa ditt problem!
Kontrollera NVIDIA-utgångsinställningarna
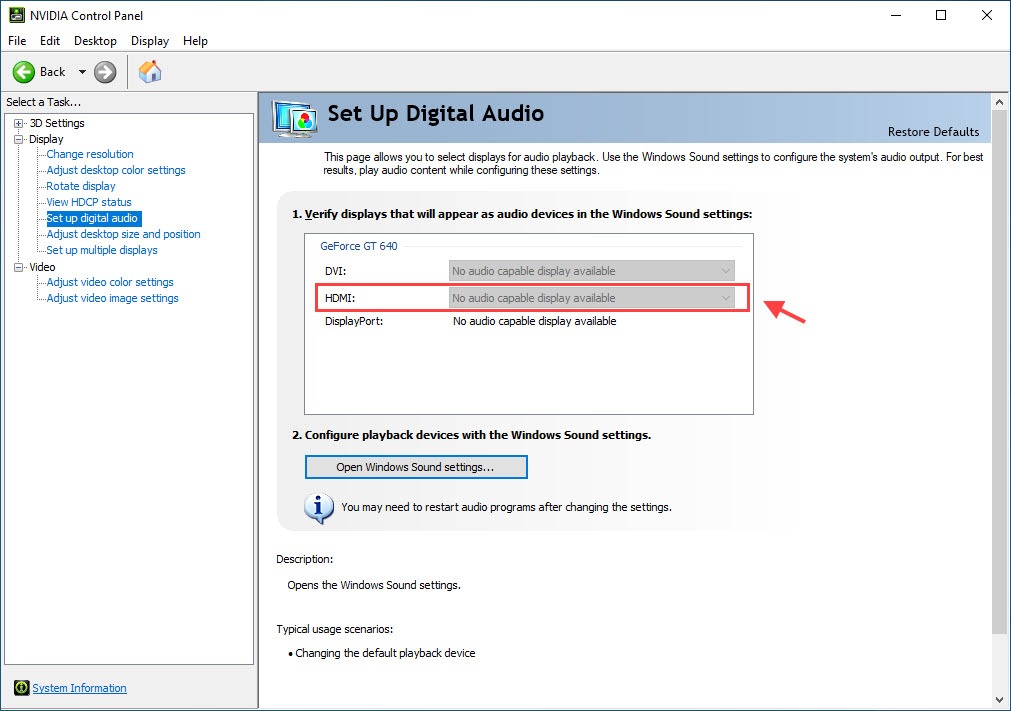
Om du inte kan slå på ljud för HDMI-utgång. Först måste du se till att du har installerat NVIDIA-utgången korrekt.
- Högerklicka på skrivbordet och välj NVIDIA Control Panel.
- Gå till Display> Anpassa digitalt ljud. Se till att du har valt den anslutna enheten för HDMI.
- Klicka på Öppna Windows ljudinställningar.
- På fliken "Uppspelning" högerklickar du på det tomma området och markerar kryssrutorna "Visa bortkopplade enheter" och "Visa bortkopplade enheter". Enheten ska inte längre vara grå.
- Välj din enhet och ställ in standardvärdet för den.
Byt ljudutmatningsenhet
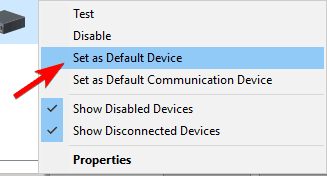
- Högerklicka på ljudikonen i meddelandefältet och öppna uppspelningsenheterna.
- Markera din önskade enhet och ställ in den som din standardenhet.
- Högerklicka på Digital Audio / Monitor / HDMI och välj Inaktivera i menyn.
- Klicka på OK och hitta ändringarna.
När du har installerat högtalarna som standarduppspelningsenhet bör problemet vara helt löst.
Uppdatera NVIDIA-grafikdrivrutinen

Detta fel kan orsakas av föråldrade drivrutiner som fungerar fel med din enhet eller de senaste versionerna av drivrutiner. Du kan försöka uppdatera din NVIDIA-grafikdrivrutin för att åtgärda det här felet.
Uppdatering april 2024:
Du kan nu förhindra PC -problem genom att använda det här verktyget, till exempel att skydda dig mot filförlust och skadlig kod. Dessutom är det ett bra sätt att optimera din dator för maximal prestanda. Programmet åtgärdar vanligt förekommande fel som kan uppstå på Windows -system - utan behov av timmar med felsökning när du har den perfekta lösningen till hands:
- Steg 1: Ladda ner PC Repair & Optimizer Tool (Windows 10, 8, 7, XP, Vista - Microsoft Gold Certified).
- Steg 2: Klicka på "Starta Scan"För att hitta Windows-registerproblem som kan orsaka problem med datorn.
- Steg 3: Klicka på "Reparera allt"För att åtgärda alla problem.
Steg 1: Klicka på Windows + R-tangentkombinationen för att öppna dialogrutan Kör. Skriv devmgmt.msc och klicka på OK för att starta Devmgmt.
Steg 2: Expandera "Videokort" -delen, högerklicka på grafikkortet och välj "Ta bort Devmgmt" för att radera grafikkortet.
Steg 3: Markera alla dialogrutor eller tips som kan be dig att kontrollera avinstallationen av den aktuella grafikdrivrutinen och vänta tills processen är klar.
Steg 4: Hitta drivrutiner för NVIDIA-produkter i avsnittet "Nedladdningar av NVIDIA-drivrutiner". Ange all nödvändig information och klicka på SÖK.
Steg 5: Klicka på önskad post och klicka sedan på knappen "Ladda ner". Spara den på din dator, öppna den och följ instruktionerna.
Steg 6: I fönstret "Installationsalternativ" väljer du alternativet "Anpassad (avancerad)", markerar kryssrutan "Utför ny installation" och klickar på "MÖBLER" för att installera drivrutinen.
Kontrollera nu om den inaktiverade NVIDIA-utgången har fixats.
Återställ din förare

Om du nyligen har uppdaterat drivrutinen eller om grafikdrivrutinen inte har löst problemet kan du återställa grafikdrivrutinen.
- Högerklicka på "Start" -menyn och välj "Enhetshanteraren".
- Dubbelklicka på grafikkorten, högerklicka på drivrutinen för grafikkortet och välj “Egenskaper”.
- Gå till fliken Drivrutin och välj Återställ drivrutin om alternativet inte är grått.
- Följ instruktionerna på skärmen för att fortsätta.
Slå på ljudenheten som är inbyggd i BIOS

- Starta om datorn och tryck på Radera tills BIOS-inställningarna visas. Detta kan variera från konfiguration till konfiguration och beror på ditt moderkort. Mest. Det aktuella kommandot visas i det nedre vänstra hörnet.
- Gå till "Inbyggd ljudenhet" och slå på den istället för "Auto".
- Spara ändringarna och avsluta BIOS.
- Du borde höra den välbekanta startsignalen.
De flesta moderkortsinställningar som täcker ljudparametrar kan orsaka fel efter installation av GPU-drivrutiner. Lyckligtvis kan du åtgärda problemet i dina BIOS-inställningar.
Expert Tips: Detta reparationsverktyg skannar arkiven och ersätter korrupta eller saknade filer om ingen av dessa metoder har fungerat. Det fungerar bra i de flesta fall där problemet beror på systemkorruption. Detta verktyg kommer också att optimera ditt system för att maximera prestanda. Den kan laddas ner av Klicka här

CCNA, Web Developer, PC Felsökare
Jag är en datorentusiast och en praktiserande IT-professionell. Jag har många års erfarenhet bakom mig i dataprogrammering, felsökning av hårdvara och reparation. Jag är specialiserad på webbutveckling och databasdesign. Jag har också en CCNA-certifiering för nätverksdesign och felsökning.

