Uppdaterad april 2024: Sluta få felmeddelanden och sakta ner ditt system med vårt optimeringsverktyg. Hämta den nu på denna länk
- Ladda ned och installera reparationsverktyget här.
- Låt den skanna din dator.
- Verktyget kommer då reparera din dator.
När du stöter på utskrift problem på en nätverksskrivaremåste du först kontrollera om porten som tilldelats skrivaren på datorn använder samma IP-adress som den som skrivaren tilldelats av din router (förutsatt att "nätverksskrivaren" faktiskt är ansluten till en router och inte bara till en delad resurs ansluten till en dator i nätverket).
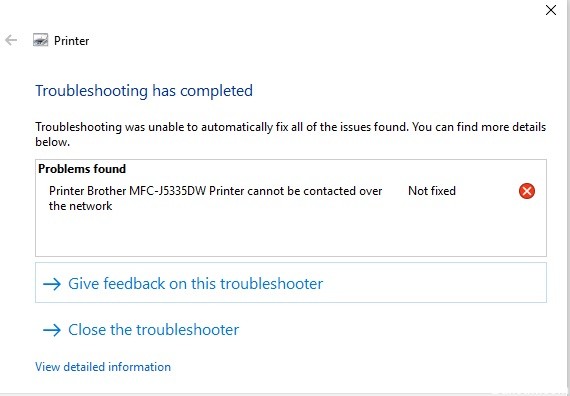
Att kolla:
- Högerklicka på skrivarikonen i Enheter och skrivare och välj Skrivaregenskaper.
- Klicka på fliken Portar.
- Om skrivaren är ansluten till routern ser den verifierade porten ut så här (dvs. den måste vara en "standard TCP / IP-port" eller eventuellt en HP TCP / IP-port med en IP-adress). Du kan behöva expandera portkolumnen enligt nedan för att se hela IP-adressen:
- Nu när du vet vilken IP-adress datorn "tror" är, använd kontrollerna på skrivarens framsida för att visa den IP-adress som används av skrivaren. Mer information finns i skrivarens användarhandbok.
Om skrivaren tilldelas en annan IP-adress (av din routers DHCP-server) än den som konfigurerats på datorn, kommer utskriftsuppgiften att vara onödig. Normalt sett försvinner arbetet helt enkelt ur kön utan att klaga, men de nya skrivardrivrutinerna kan ha blivit smartare för att upptäcka detta problem.
Om det här är problemet, är lösningen att konfigurera skrivaren med en statisk IP-adress och avinstallera / installera om skrivaren så att datorn använder den här nya statiska IP-adressen. Om detta verkligen är ditt problem och du behöver hjälp med att konfigurera en statisk IP-adress, skicka oss tillbaka meddelandet.
Uppdatering april 2024:
Du kan nu förhindra PC -problem genom att använda det här verktyget, till exempel att skydda dig mot filförlust och skadlig kod. Dessutom är det ett bra sätt att optimera din dator för maximal prestanda. Programmet åtgärdar vanligt förekommande fel som kan uppstå på Windows -system - utan behov av timmar med felsökning när du har den perfekta lösningen till hands:
- Steg 1: Ladda ner PC Repair & Optimizer Tool (Windows 10, 8, 7, XP, Vista - Microsoft Gold Certified).
- Steg 2: Klicka på "Starta Scan"För att hitta Windows-registerproblem som kan orsaka problem med datorn.
- Steg 3: Klicka på "Reparera allt"För att åtgärda alla problem.
Vad är orsaken till felet ”Det går inte att kontakta skrivaren i nätverket” under Windows?
Det finns ett antal olika orsaker till detta specifika problem. Det är mycket viktigt att hitta rätt orsak för att lösa problemet snabbare och effektivt. Ta en titt på listan nedan!
- Grundläggande tjänster är inaktiverade - Skrivarens funktioner beror på om flera tjänster fungerar, särskilt om det är en nätverksskrivare. Se till att alla nödvändiga tjänster är aktiverade.
- Skrivarens IP-adress är dynamisk - även om detta inte alltid är ett problem, visar problematiken hos vissa skrivare att deras IP-adress inte är statisk, så se till att ändra den.

Några poäng att kontrollera:
- Om din skrivare är ansluten lokalt (direkt till datorn och inte på ett nätverk), kontrollera anslutningen mellan din skrivare och din dator och se till att den inte går förlorad.
- Kontrollera kabeln som ansluter skrivaren till din dator. Byt vid behov, behåll alltid en reservdel, byt den bara för att försäkra dig om att kabeln inte är skadad.
- Följ skrivarhandboken för att säkerställa att felet som visar ett problem med skrivaren inte tänds. Om de kontrolleras för problem relaterade till denna indikator i dokumentationen som medföljer din skrivare.
- Kontrollera om pappersstopp eller låga patroner är skadade.
- Om din skrivare är ansluten till ett nätverk, se till att nätverket är i drift. (Kontrollera routern / åtkomstpunkten)
- Om du använder en skrivarserver för att ansluta till skrivaren via ett nätverk, kontrollera att skrivarservern fungerar som den ska.
- Om skrivaren är ansluten till en annan dator via nätverket och sedan delas med användare i ett nätverk, se till att skrivaren skriver ut direkt till det system som det är lokalt anslutet till.
- Se dokumentationen och tryck på knappen Skrivarens demoutskrift för att försäkra dig om att skrivaren fungerar korrekt.
- Se till att det inte finns några utskriftskommandon i utskriftskön som kan blockera utskriftsjobb. För att kontrollera, gå till Start-menyn -> Enheter och skrivare -> Dubbelklicka på din skrivare och kontrollera utskriftskön.
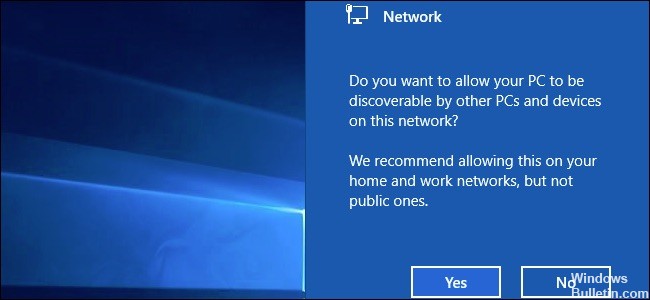
Kontrollera nätverksenheter och anslutningskablar på nätverket (endast kabelansluten).
Nätverksenheterna och anslutningskablarna i nätverket som din dator och Brother-maskin är anslutna kanske inte fungerar ordentligt. Kontrollera länklampan på din router eller nav för att se till att den fungerar ordentligt.
- Om LED-lampan lyser eller blinkar fungerar nätverksenheterna och anslutningskablarna ordentligt. Gå till nästa objekt.
- Om LED-lampan inte lyser eller blinkar, har nätverksenheterna eller anslutningskabeln problem. Anslut nätverkskabeln till andra portar eller använd en annan nätverkskabel.
Expert Tips: Detta reparationsverktyg skannar arkiven och ersätter korrupta eller saknade filer om ingen av dessa metoder har fungerat. Det fungerar bra i de flesta fall där problemet beror på systemkorruption. Detta verktyg kommer också att optimera ditt system för att maximera prestanda. Den kan laddas ner av Klicka här

CCNA, Web Developer, PC Felsökare
Jag är en datorentusiast och en praktiserande IT-professionell. Jag har många års erfarenhet bakom mig i dataprogrammering, felsökning av hårdvara och reparation. Jag är specialiserad på webbutveckling och databasdesign. Jag har också en CCNA-certifiering för nätverksdesign och felsökning.

