Uppdaterad april 2024: Sluta få felmeddelanden och sakta ner ditt system med vårt optimeringsverktyg. Hämta den nu på denna länk
- Ladda ned och installera reparationsverktyget här.
- Låt den skanna din dator.
- Verktyget kommer då reparera din dator.
Många Windows 10-användare rapporterar att de inte har åtkomst till UEFI-inställningar på sin Windows 10-dator. I de flesta fall har användare försökt komma åt UEFI-menyn från hemskärmen eller menyn Avancerade alternativ, men har inte kunnat komma åt den. De flesta berörda användare rapporterar att UEFI-menyn tidigare var tillgänglig.

Öppna UEFI-inställningar:
För att komma åt UEFI-firmwareinställningarna från Windows, gör följande.
- Tryck på Windows-knappen (bild: icon_Windows8_key.png) + C för att öppna dina charm.
- Välj inställningens aktivering och klicka sedan på Ändra PC-inställningar.
- Klicka på Uppdatera och återställ.
- Välj Restaurering och klicka sedan på Starta om nu under Avancerad start.
- Efter ett tag visas skärmen Välj ett alternativ.
- På fönstret Välj alternativ väljer du Felsökning och klickar på Avancerade alternativ.
- Klicka på UEFI Firmware-inställningar och klicka sedan på Starta om. Ditt system startar om och går in i UEFI.
Aktivera starttidens alternativ
Uppdatering april 2024:
Du kan nu förhindra PC -problem genom att använda det här verktyget, till exempel att skydda dig mot filförlust och skadlig kod. Dessutom är det ett bra sätt att optimera din dator för maximal prestanda. Programmet åtgärdar vanligt förekommande fel som kan uppstå på Windows -system - utan behov av timmar med felsökning när du har den perfekta lösningen till hands:
- Steg 1: Ladda ner PC Repair & Optimizer Tool (Windows 10, 8, 7, XP, Vista - Microsoft Gold Certified).
- Steg 2: Klicka på "Starta Scan"För att hitta Windows-registerproblem som kan orsaka problem med datorn.
- Steg 3: Klicka på "Reparera allt"För att åtgärda alla problem.
Olika startalternativ kan ibland inaktivera vilken typ av nycklar du har försökt använda. Du nämnde en av dem ("Fast Boot"), men det finns andra, och namnen kan variera. (Ibland beskriver dessa alternativ graden av USB-initialisering, och om du ställer in en minimal USB-initialisering kan tangentbordet inte svara.) Om du har en annan dator (till och med en smartphone) kan du prova namnen på google-alternativen när du bläddrar igenom menyerna till se vad de gör.
Kontrollera om din dator är utrustad med UEFI.
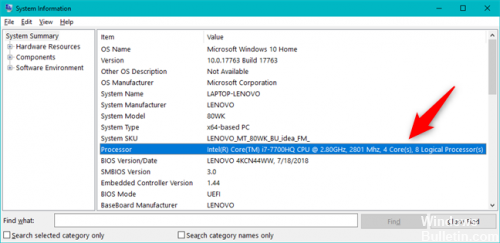
Innan du fortsätter med andra reparationsstrategier är det viktigt att se till att din dator har 100% av UEFI-firmware som krävs för att öppna inställningsmenyn. Om du har att göra med en äldre dator (ett äldre moderkort), är chansen stor att UEFI-firmware inte är tillgänglig och det enda BIOS-läge som stöds är den gamla.
För att avgöra om detta är sant eller inte kan du köra MSINFO-verktyget för att lära dig om BIOS-läge på skärmen Systeminformation. Här är en kort guide om hur du fortsätter:
- Tryck på Windows + R för att öppna en dialogruta Kör. Skriv sedan “msinfo32” och tryck på Enter för att öppna skärmen Systeminformation.
- I fönstret Systeminformation väljer du Systemöversikt i det vänstra fönstret.
- Gå sedan till den högra rutan och bläddra igenom artiklarna för att hitta BIOS-läget. Om BIOS-lägesvärdet är UEFI, är din dator utrustad med UEFI. Om värdet är Legacy, stöds UEFI inte av detta moderkort.
Inaktivera snabbstart

Snabbstart är en Windows 10-funktion som är utformad för att förkorta datorns starttid när den har stängts av helt. Det förhindrar dock att datorn stängs av regelbundet och kan orsaka kompatibilitetsproblem med enheter som inte stöder viloläge.
- För att inaktivera snabb idrifttagning, gå till Start> Kontrollpanelen> Energialternativ och klicka på "Välj vad strömknapparna gör" i den vänstra kolumnen.
- Rulla ned till "Avstängningsinställningar" och avmarkera rutan "Starta snabbstart".
- Klicka på Spara ändringar för att tillämpa ändringarna.
SLUTSATS
Om granskningen av inställningarna verkar för komplicerad finns det en ännu snabbare genväg. På skrivbordet i Windows klickar du på Start, klickar på Power och håller sedan ned Skift-knappen medan du klickar på Starta om.
Expert Tips: Detta reparationsverktyg skannar arkiven och ersätter korrupta eller saknade filer om ingen av dessa metoder har fungerat. Det fungerar bra i de flesta fall där problemet beror på systemkorruption. Detta verktyg kommer också att optimera ditt system för att maximera prestanda. Den kan laddas ner av Klicka här

CCNA, Web Developer, PC Felsökare
Jag är en datorentusiast och en praktiserande IT-professionell. Jag har många års erfarenhet bakom mig i dataprogrammering, felsökning av hårdvara och reparation. Jag är specialiserad på webbutveckling och databasdesign. Jag har också en CCNA-certifiering för nätverksdesign och felsökning.

