Uppdaterad april 2024: Sluta få felmeddelanden och sakta ner ditt system med vårt optimeringsverktyg. Hämta den nu på denna länk
- Ladda ned och installera reparationsverktyget här.
- Låt den skanna din dator.
- Verktyget kommer då reparera din dator.
Vissa tillägg eller förbättringar kräver att du aktiverar tredjepartscookies i din webbläsare för att lagra användarinställningar och inställningar. Cookies är filer skapade av webbplatserna du besöker. De underlättar din onlineupplevelse genom att lagra navigationsinformation. Cookies tillåter webbplatser att behålla din anslutning, lagra dina sidinställningar och förse dig med lokalt relevant innehåll.
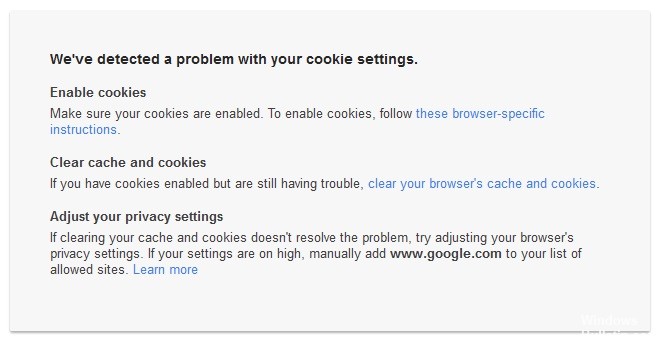
Du kommer att stöta på två typer av kakor. Första parts cookies är de webbplatser du skapar. Tredjepartscookies är webbplatser som skapats av andra webbplatser. Men som med många saker på Internet kan du stöta på problem när du installerar cookies. Användare har upplevt ett problem med cookies när de surfar på Google-länkade webbplatser. Felet visas enligt följande: 'Vi har upptäckt ett problem med dina cookieinställningar.'
Orsaker till felmeddelandet 'Vi har upptäckt ett problem med dina cookieinställningar'.
Felmeddelandet visas när du försöker komma åt YouTube, Google eller Gmail. Orsaken till felmeddelandet är ganska enkel och nämns i felmeddelandet. Problemet uppstår när dina cookies är skadade eller när webbläsaren som anges i dina inställningar agerar mot cookies i din webbläsare. För att lösa problemet måste du därför ta bort alla cookies manuellt och sedan försöka komma åt webbplatsen.
Om du stöter på problemet med att vi har upptäckt ett problem med dina cookie-inställningar i din webbläsare hjälper den här manualen dig att lösa problemet och låta webbsidorna öppnas korrekt och felfri.
Så här fixar du 'Vi har upptäckt ett problem med dina cookieinställningar' felmeddelande
Kör en privat städare
- Gå till Säkerhets- och sekretesscentret (avast-logotypen i verktygsfältet) och välj “Sekretessrensare”, kontrollera alla cachar, kakor etc.: “Hela tiden” och städa upp det. Detta borde lösa problemet.
- Gå till Meny -> Inställningar -> Importera bokmärken och inställningar. Välj webbläsaren som du importerade och importerade från.
Lägg till Google som en betrodd webbplats

- Öppna webbläsaren.
- Klicka på "Verktyg> Internetalternativ".
- Gå till fliken Säkerhet. Välj betrodda webbplatser.
- Klicka på Platser.
- Lägg till www.google.com och https://www.google.com.
- Klicka på Stäng och sedan på OK.
Uppdatering april 2024:
Du kan nu förhindra PC -problem genom att använda det här verktyget, till exempel att skydda dig mot filförlust och skadlig kod. Dessutom är det ett bra sätt att optimera din dator för maximal prestanda. Programmet åtgärdar vanligt förekommande fel som kan uppstå på Windows -system - utan behov av timmar med felsökning när du har den perfekta lösningen till hands:
- Steg 1: Ladda ner PC Repair & Optimizer Tool (Windows 10, 8, 7, XP, Vista - Microsoft Gold Certified).
- Steg 2: Klicka på "Starta Scan"För att hitta Windows-registerproblem som kan orsaka problem med datorn.
- Steg 3: Klicka på "Reparera allt"För att åtgärda alla problem.
Rensa dina kakor och cache.
- Öppna din webbläsare.
- Gå till Plus-ikonen i det övre högra hörnet av din webbläsare.
- Välj “Övriga verktyg” och tryck sedan på Rensa navigeringsdata.
- Välj en skala från tid till annan högst upp. Om du vill radera alla väljer du Alla tider.
- Markera rutorna bredvid "Cookies och annan webbplatsinformation" och "Cachade bilder och filer".
- Klicka på Rensa data.
Aktivera dina kakor

För Chrome:
- Klicka på snabbmenyn i webbläsarens verktygsfält till höger om adressfältet.
- Välj Inställningar.
- Klicka på Visa avancerade inställningar.
- Klicka på Innehållsinställningar i avsnittet Sekretess.
- Se till att uppräkningspunkten för "Tillåt lokal data (rekommenderas)" är aktiverad.
- Se också till att rutan "Blockera cookies och data från tredjepartswebbplatser" inte är markerad.
För Firefox:
- Klicka på Verktyg-menyn i det övre verktygsfältet.
- Välj inställningar.
- Klicka på fliken Sekretess.
- Under "Historik" väljer du "Använd anpassade inställningar för historik" i rullgardinsmenyn bredvid "Firefox kommer".
- Se till att kryssrutorna "Acceptera webbplatscookies" och "Acceptera tredjepartscookies" båda är markerade.
- Klicka på OK.
https://support.mozilla.org/en-US/questions/956320
Expert Tips: Detta reparationsverktyg skannar arkiven och ersätter korrupta eller saknade filer om ingen av dessa metoder har fungerat. Det fungerar bra i de flesta fall där problemet beror på systemkorruption. Detta verktyg kommer också att optimera ditt system för att maximera prestanda. Den kan laddas ner av Klicka här

CCNA, Web Developer, PC Felsökare
Jag är en datorentusiast och en praktiserande IT-professionell. Jag har många års erfarenhet bakom mig i dataprogrammering, felsökning av hårdvara och reparation. Jag är specialiserad på webbutveckling och databasdesign. Jag har också en CCNA-certifiering för nätverksdesign och felsökning.

