Uppdaterad april 2024: Sluta få felmeddelanden och sakta ner ditt system med vårt optimeringsverktyg. Hämta den nu på denna länk
- Ladda ned och installera reparationsverktyget här.
- Låt den skanna din dator.
- Verktyget kommer då reparera din dator.
Vissa användare rapporterade ett fel som heter "Endast lokal anslutning" eller "Oidentifierat nätverk, ingen internetåtkomst". Så om du ser ett gult utropstecken på nätverksikonen kan du inte surfa på Internet. Problemet är inte så allvarligt och kan enkelt lösas.
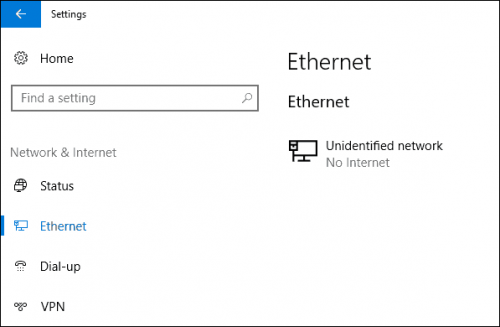
Oidentifierat nätverk - Ingen internetåtkomst är ett problem som hindrar Windows-datorn från att komma åt Internet och skapa anslutningsproblem för användare genom att begränsa deras tillgång till Internet till användningen av olika tjänster och att få olika uppgifter. Det här problemet kan uppstå på en Windows-dator, oavsett om det är Windows 7, 8 eller 10.
Sätt att fixa Ethernet Unidentified Network - Ingen Internetåtkomst
Kontrollera inställningarna för TCP / IP
- Detta fel kan också orsakas av problem med driften av DHCP-servern på routern (vars uppgift är att distribuera IP-adresser). Så starta om routern.
- Försök att inaktivera och aktivera din Ethernet-anslutning från Kontrollpanelen.
- Kontrollera nuvarande IP-adress (ipconfig). Om det börjar vid 169.254 betyder det att datorn inte kan få DHCP-serverns IP-adress.
- Problemet kan vara IP-inställningarna för IPv4 i egenskaperna för din Internetanslutning. Om några statiska parametrar redan är inställda där, är det ganska möjligt att de är felaktiga inställda. Du kan försöka konfigurera automatisk IP-mottagning eller definiera statiska inställningar (om du är ansluten via en router eller om din leverantör anger en statisk IP).
- Gå till Kontrollpanelen -> Nätverk och Internet -> Nätverksanslutningar med höger musknapp på din nätverksanslutning och välj Egenskaper.
- Välj Internet Protocol Version 4 (TCP / IPv4) och tryck på Egenskaper.
- Ett annat fönster öppnas och du kan göra de nödvändiga IP-inställningarna för denna anslutning här. Om du redan har definierat vissa inställningar kan du försöka få en IP-adress automatiskt och definiera en DNS-serveradress automatiskt (du kan också ange IP-adressen till Googles DNS-server - 8.8.8.8.
- Du bör komma ihåg de listade inställningarna (till exempel kan du ta en skärmdump, du kanske vill att de ska skrivas tillbaka).
- Spara ändringarna och starta om datorn.
Uppdatering april 2024:
Du kan nu förhindra PC -problem genom att använda det här verktyget, till exempel att skydda dig mot filförlust och skadlig kod. Dessutom är det ett bra sätt att optimera din dator för maximal prestanda. Programmet åtgärdar vanligt förekommande fel som kan uppstå på Windows -system - utan behov av timmar med felsökning när du har den perfekta lösningen till hands:
- Steg 1: Ladda ner PC Repair & Optimizer Tool (Windows 10, 8, 7, XP, Vista - Microsoft Gold Certified).
- Steg 2: Klicka på "Starta Scan"För att hitta Windows-registerproblem som kan orsaka problem med datorn.
- Steg 3: Klicka på "Reparera allt"För att åtgärda alla problem.
Uppdatera nätverkskortdrivrutinen
Du kan uppdatera dina drivrutiner automatiskt, antingen med gratisversionen eller med Pro-versionen av Driver Easy. Men med Pro-versionen tar det bara 2 klick:
1) Hämta och installera Driver Easy.
2) Starta drivrutinen Enkelt och klicka på knappen Scan Now. Driver Easy analyserar sedan din dator och upptäcker problematiska drivrutiner.
3) Klicka på knappen Uppdatera bredvid nätverkskortenheten för att automatiskt ladda ner och installera rätt version av denna drivrutin (detta är möjligt med gratisversionen).
Eller klicka på Uppdatera alla för att automatiskt ladda ner och installera rätt version av alla försvunna eller föråldrade drivrutiner på ditt system (detta kräver Pro-versionen - du kommer att uppmanas att uppdatera när du klickar på Uppdatera alla).
Avaktivera tillfälligt Windows-brandväggen

Windows Defender Firewall är en Microsoft-integrerad säkerhetsapplikation som hanterar och filtrerar dina nätverksöverföringar. Ibland kan säkerhetsprogrammet vara orsaken till problemet, så du måste tillfälligt inaktivera Windows Defender-brandväggen för att utesluta en sådan möjlighet. Här är proceduren:
- Tryck på Windows + I-knappen för att öppna inställningarna.
- Sök efter 'Windows Defender Firewall' och välj sedan 'Windows Defender Firewall'.
- Klicka på 'Aktivera eller inaktivera Windows Defender-brandväggen' på vänster sida.
- Markera rutorna 'Stäng av Windows Defender Firewall' under båda inställningarna.
- Kontrollera om detta löser ditt problem.
Expert Tips: Detta reparationsverktyg skannar arkiven och ersätter korrupta eller saknade filer om ingen av dessa metoder har fungerat. Det fungerar bra i de flesta fall där problemet beror på systemkorruption. Detta verktyg kommer också att optimera ditt system för att maximera prestanda. Den kan laddas ner av Klicka här

CCNA, Web Developer, PC Felsökare
Jag är en datorentusiast och en praktiserande IT-professionell. Jag har många års erfarenhet bakom mig i dataprogrammering, felsökning av hårdvara och reparation. Jag är specialiserad på webbutveckling och databasdesign. Jag har också en CCNA-certifiering för nätverksdesign och felsökning.

