Uppdaterad april 2024: Sluta få felmeddelanden och sakta ner ditt system med vårt optimeringsverktyg. Hämta den nu på denna länk
- Ladda ned och installera reparationsverktyget här.
- Låt den skanna din dator.
- Verktyget kommer då reparera din dator.
Om du får ett åtkomst nekat meddelande när du startar DHCP-klientserver, det är förmodligen för att rättighetssatsen har ändrats. Vissa program gör det här, till exempel brandväggsprogram från tredje part.
DHCP eller Dynamic Host Configuration Protocol är ett nätverksprotokoll som används för att automatiskt tilldela IP-adresser.
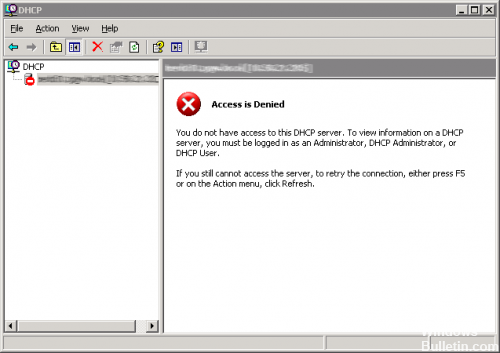
Felet uppstår ofta efter att ha försökt att utföra kommandot ipconfig / renew på kommandotolken, och det kan vara svårt att lösa Windows-problem med den här metoden. Nedan följer några metoder som fungerar för andra användare, så försök dem och förhoppningsvis lösa ditt problem!
Inaktiverar brandväggen

- Håll ner ikonen för Windows-ikonen och tryck på X. Bläddra upp menyn och klicka på Kontrollpanelen.
- Klicka på System och säkerhet
- Klicka på Aktivera eller inaktivera Windows-brandväggen.
- Markera det här alternativet för att inaktivera Windows-brandväggen (rekommenderas inte) för privata och offentliga nätverksinställningar och klicka sedan på OK.
Använda Regedit

För att lägga till behörigheter igen måste du öppna ditt program för att ändra registret.
Uppdatering april 2024:
Du kan nu förhindra PC -problem genom att använda det här verktyget, till exempel att skydda dig mot filförlust och skadlig kod. Dessutom är det ett bra sätt att optimera din dator för maximal prestanda. Programmet åtgärdar vanligt förekommande fel som kan uppstå på Windows -system - utan behov av timmar med felsökning när du har den perfekta lösningen till hands:
- Steg 1: Ladda ner PC Repair & Optimizer Tool (Windows 10, 8, 7, XP, Vista - Microsoft Gold Certified).
- Steg 2: Klicka på "Starta Scan"För att hitta Windows-registerproblem som kan orsaka problem med datorn.
- Steg 3: Klicka på "Reparera allt"För att åtgärda alla problem.
- Klicka på Start och sedan på Kör.
- Skriv “regedit” och tryck på Enter.
- Gå till följande mappar
\ HKEY_LOCAL_MACHINE \ SYSTEM \ CurrentControlSet \ Services \ DHCP \
\ HKEY_LOCAL_MACHINE \ SYSTEM \ CurrentControlSet \ Services \ Tcpip \
- Högerklicka och välj Behörigheter för att lägga till behörigheter.
- Lägg till den lokala tjänsten eller nätverkskontot
- Ge honom fullständiga kontrollrättigheter.
- Få åtkomst till DHCP-kundtjänst under Tjänster
- Kontrollera om den anslutna användaren använder rätt användarnamn. I det här fallet måste det vara en lokal eller nätverkstjänst.
- Starta om DHCP-klienttjänsten.
Uppdaterar eller återställer dina nätverksdrivrutiner

För att vara ärlig är uppdatering och återställning av drivrutinen två motsatta åtgärder, men allt beror på vilken drivrutin som förde felet till din dator. Om du använder äldre drivrutiner som inte längre stöds på din dator är det nästan säkert att en uppdatering löser problemet.
Men om problemet uppstår efter att du har uppdaterat drivrutinen på ett eller annat sätt kan en titt tillbaka vara tillräcklig tills en ny, säkrare drivrutin är tillgänglig. Du måste också uppdatera eller återställa nätverksenheten som du ansluter till Internet (trådlös, Ethernet, etc.), men gör samma process, ingen av dem ska göra någon skada.
- Först av allt måste du avinstallera drivrutinen du för tillfället har installerat på din dator.
- Skriv “Enhetshanteraren” i sökrutan bredvid Start-menyknappen för att öppna fönstret Enhetshanteraren. Du kan också använda Windows + R för att öppna dialogrutan Kör. Skriv devmgmt.msc i fältet och klicka på OK eller Enter.
- Utvid nätverksadaptrar-sektionen. Detta visar alla nätverksadaptrar som för tillfället är installerade på maskinen.
Starta om DHCP-tjänsten
Så snart alla tillstånd har tillämpats utförs en slutkontroll. Öppna services.msc och sök efter DHCP-klienttjänst och kontrollera om den är i funktionsduglig ordning. Klicka på Stopp och starta om det. Se också till att starttypen är inställd på Automatisk. Många andra nätverkstjänster beror på det, och om de inte gör det, kommer andra.
Expert Tips: Detta reparationsverktyg skannar arkiven och ersätter korrupta eller saknade filer om ingen av dessa metoder har fungerat. Det fungerar bra i de flesta fall där problemet beror på systemkorruption. Detta verktyg kommer också att optimera ditt system för att maximera prestanda. Den kan laddas ner av Klicka här

CCNA, Web Developer, PC Felsökare
Jag är en datorentusiast och en praktiserande IT-professionell. Jag har många års erfarenhet bakom mig i dataprogrammering, felsökning av hårdvara och reparation. Jag är specialiserad på webbutveckling och databasdesign. Jag har också en CCNA-certifiering för nätverksdesign och felsökning.

