Uppdaterad april 2024: Sluta få felmeddelanden och sakta ner ditt system med vårt optimeringsverktyg. Hämta den nu på denna länk
- Ladda ned och installera reparationsverktyget här.
- Låt den skanna din dator.
- Verktyget kommer då reparera din dator.
Hörlurar som inte fungerar på Windows 10 är ett mycket vanligt problem för alla Windows-användare [1]. Det kan finnas flera anledningar till varför du inte kan lyssna på dina favoritlåtar eller titta på en film utan att någon hör något. Men försök först testa dina hörlurar. Kommer du ihåg när du köpte dem? Är de helt nya eller har de slutat arbeta?
Vad du ska göra är att försöka ansluta headsetet till olika enheter, en annan dator eller en annan mobiltelefon. Om de fortfarande inte fungerar kan problemet vara i dina hörlurar, och det enda sättet att lösa det är att köpa nya. Om du också vill vara säker på att din dator är problemet eller inte, försök att ansluta olika hörlurar till din dator.
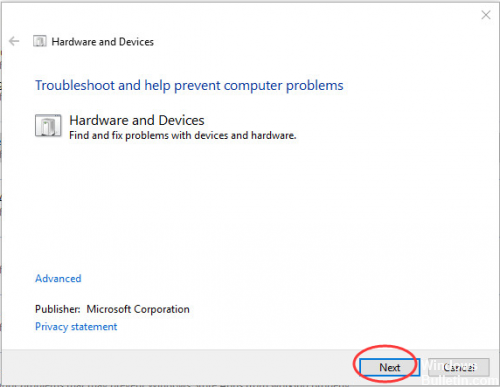
Först följer dessa enkla instruktioner för att lösa problemet.
1. Kontrollera att ljudet är avstängt. Om det är avstängt har headsetet inget ljud.
2 Kontrollera anslutningen. Försök koppla från och koppla tillbaka headsetet igen.
3. kolla porten. Om du använder ett USB-headset, försök en annan USB-port.
4. Prova på hörlurarna på en annan dator. Använd hörlurarna på en annan dator. Om det inte fungerar på den här datorn kan headsetet vara skadat. I så fall byt ut det med en ny.
Om du fortfarande inte vet varför headsetet inte har något ljud kan du prova följande lösningar.
Uppdatering, ominstallation eller byte av ljuddrivrutiner

När du kopplar ditt headset till din Windows 10-dator och får det här lugnande ljudet, är den goda nyheten att den detekteras på hårdvarunivå. Den dåliga nyheten är att i slutet av programvaran är något fel när det gäller att överföra ljud från datorn till hörlurarna.
För att lösa det här problemet, gå till "Enhetshanteraren -> Ljud-, video- och spelkontroller" och välj din ljuddrivrutin. (I vårt fall är det "Realtek High Definition Audio.")
Börja med att högerklicka på drivrutinen, välj "Uppdatera drivrutin" och sedan "Kontrollera uppdatering av drivrutinsprogramvara automatiskt".
Om detta inte är möjligt högerklickar du på drivrutinen och klickar sedan på "Inaktivera enhet" innan du aktiverar den igen. Slutligen kan du försöka återställa drivrutinen genom att välja “Egenskaper” i drivrutinsmenyn och sedan klicka på fliken “Drivrutiner” och “Återställ drivrutin”.
Kontrollera Enhetshanteraren

Se till att hörlurarna visas i Enhetshanteraren. Om du inte är säker på hur du fortsätter följer du stegen nedan.
Uppdatering april 2024:
Du kan nu förhindra PC -problem genom att använda det här verktyget, till exempel att skydda dig mot filförlust och skadlig kod. Dessutom är det ett bra sätt att optimera din dator för maximal prestanda. Programmet åtgärdar vanligt förekommande fel som kan uppstå på Windows -system - utan behov av timmar med felsökning när du har den perfekta lösningen till hands:
- Steg 1: Ladda ner PC Repair & Optimizer Tool (Windows 10, 8, 7, XP, Vista - Microsoft Gold Certified).
- Steg 2: Klicka på "Starta Scan"För att hitta Windows-registerproblem som kan orsaka problem med datorn.
- Steg 3: Klicka på "Reparera allt"För att åtgärda alla problem.
- Klicka på Start, skriv devmgmt.msc i sökrutan och välj devmgmt i resultaten. Detta öppnar Enhetshanterarkonsolen. Klicka nu på triangeln för ljud, video och gamecontroller.
- Högerklicka på ljudenheten och välj Egenskaper. På fliken Drivrutiner och detaljer kan du ange enheten och drivrutinerna.
- Om det finns ett gult utropstecken på hjälmen, högerklicka och uppdatera drivrutinen.
Använd dina hörlurar som standard ljudenhet.
Den tidigare metoden låter dig visa mer än en enhet i ljudfönstret. Det betyder att du har flera utgångar i ditt system och att dina hörlurar inte kan väljas som standard. I det här fallet kommer de att upptäckas, men ljudet kommer från den andra ljudenheten (standard).
Som beskrivet i steg 1 i föregående metod, öppna ljudfönstret. Leta reda på och klicka på den ljudenhet du vill använda som standard. Klicka på knappen Definiera standard längst ner i fönstret. Klicka på Apply för att spara dina inställningar.

Säkra jackdetektering på frontpanelen.
Ett annat känt problem som hindrar hörlurarna från att fungera korrekt och effektivt under Windows 10 är immobilisering av detektering av fronten ljudpaneluttag. Eller det kan vara 0xc00d36c4-felet när du spelar musik.
När felsökning av hjälmfel är den här metoden det första valet för många användare. Gör följande för att göra följande justering:
1. Först, öppna Kör genom att samtidigt trycka på tangenterna Windows Key + R.
2. Ange sedan Kontrollpanelen och du kommer att omdirigeras till Kontrollpanelen.
3. växla till alternativet Hårdvara och ljud.
4. klicka sedan på knappen
https://support.hp.com/us-en/document/c04474731
Expert Tips: Detta reparationsverktyg skannar arkiven och ersätter korrupta eller saknade filer om ingen av dessa metoder har fungerat. Det fungerar bra i de flesta fall där problemet beror på systemkorruption. Detta verktyg kommer också att optimera ditt system för att maximera prestanda. Den kan laddas ner av Klicka här

CCNA, Web Developer, PC Felsökare
Jag är en datorentusiast och en praktiserande IT-professionell. Jag har många års erfarenhet bakom mig i dataprogrammering, felsökning av hårdvara och reparation. Jag är specialiserad på webbutveckling och databasdesign. Jag har också en CCNA-certifiering för nätverksdesign och felsökning.

