Uppdaterad april 2024: Sluta få felmeddelanden och sakta ner ditt system med vårt optimeringsverktyg. Hämta den nu på denna länk
- Ladda ned och installera reparationsverktyget här.
- Låt den skanna din dator.
- Verktyget kommer då reparera din dator.
Steam Client Bootstrapper-applikationen borde inte förbrukar mycket CPU-resurser på din dator. Det är ett bakgrundsprogram som kan användas för att ladda ner och installera uppdateringar eller ersätta saknade filer. Du kan förvänta dig en högre CPU-belastning när du laddar ner eller installerar uppdateringar.
Men användare rapporterar att denna process förbrukar CPU-resurser även när Steam är inaktiv. I vissa fall händer detta även efter en fullständig ångavstängning. Det finns flera sätt att lösa detta problem. Därför föreslår vi att du kontrollerar dem steg för steg nedan.
Starta om datorn
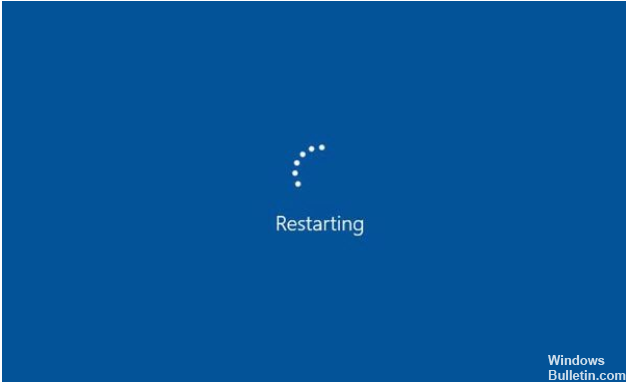
PC-omstart löser 80% av problemen. Du kan ha många applikationer som körs och Steam Client Bootstrapper får inte den bandbredd den behöver för att fungera ordentligt. När du startar om datorn uppdateras systemet och Steam-klientladdaren får tillräckligt med bandbredd. Starta om systemet för att lösa detta problem. Kontrollera om detta löser problemet.
Anslut Internet igen
Koppla bort och anslut internet igen. När du använder bandbredd i bakgrunden kan vissa negativa faktorer förekomma. När du kopplar bort från Internet kopplas alltså dessa faktorer också bort. Anslut nu till Internet igen för att förnya din anslutning.
Koppla bort antivirusprogrammet

När du kör Steam-applikationen kan det hända att den inte öppnas eftersom antivirusprogrammet avbryts. Se till; du använder inga antivirusprogram från tredje part. Om det finns ett antivirus från tredje part på ditt system, stäng av det och starta om systemet. Nu kan du starta Steam utan att visa ett fel.
Uppdatering april 2024:
Du kan nu förhindra PC -problem genom att använda det här verktyget, till exempel att skydda dig mot filförlust och skadlig kod. Dessutom är det ett bra sätt att optimera din dator för maximal prestanda. Programmet åtgärdar vanligt förekommande fel som kan uppstå på Windows -system - utan behov av timmar med felsökning när du har den perfekta lösningen till hands:
- Steg 1: Ladda ner PC Repair & Optimizer Tool (Windows 10, 8, 7, XP, Vista - Microsoft Gold Certified).
- Steg 2: Klicka på "Starta Scan"För att hitta Windows-registerproblem som kan orsaka problem med datorn.
- Steg 3: Klicka på "Reparera allt"För att åtgärda alla problem.
Inaktivera Steam Overlay

Steam Overlay har hög CPU-belastning av Steam Bootstrapper-klienten. Användare har funnit att processanvändningen genom processen ökat dramatiskt när spelet startade, och de fann att Steam Overlay är skyldig. Detta är ett udda problem eftersom det här överlägget ibland är mycket användbart för spelfunktioner, men du kan inaktivera det i den nuvarande versionen av Steam.
- Öppna Steam genom att dubbelklicka på posten på skrivbordet eller genom att söka i Start-menyn. Windows 10-användare kan också söka efter det med Kortana eller sökfältet. Båda finns bredvid "Start" -menyn till vänster i aktivitetsfältet!
- Klicka på Steam-alternativet i menyn högst upp på klientskärmen och välj “Inställningar”. I "Inställningar" -fönstret, glöm inte att gå till fliken "In-game" och kontrollera avsnittet "Steam Overlay" högst upp i fönstret.
- Avmarkera rutan bredvid "Aktivera Steam-overlay medan du spelar ett spel" och klicka på "OK" längst ner i fönstret för att tillämpa de ändringar du har gjort.
- Klicka på "Steam" -alternativet i Steam-klientens övre vänstra hörn och välj "Exit" för att avsluta Steam helt (klicka inte bara på "x" -knappen i det övre högra hörnet). Öppna Steam igen, starta spelet på din dator och se om problemet med Steam Client Bootstrappers högpresterande processor fortfarande finns!
Ändra klienthud till “Standard”.

Ändring av Steam-klientens standardskinn kan orsaka problem med Steam-klientens CPU-laddning. I det här fallet måste du ändra Steam-klientens standardskal och sedan kontrollera om problemet med Steam-klientens höga belastning har försvunnit.
Om du inte vet hur du återställer Steam-klientens standardskal, här är några steg du kan ta:
Steg 1: Klicka på Steam-genvägen på skrivbordet för att starta klienten.
Steg 2: Klicka på Steam-knappen i det övre vänstra hörnet. Välj sedan "Inställningar".
Steg 3: Klicka på fliken "Gränssnitt" och välj under "Välj det skal du vill använda i Steam (Steam måste startas om").
Steg 4: Klicka på OK-knappen för att spara dina ändringar.
Efter att ha ändrat standardskal kan du kontrollera om Steam Bootstrapper CPU-användningsproblem har lösts.
Reparera ångtjänst
Återställning av Steam-tjänsten anses vara en effektiv metod för att lösa problemet med hög CPU-användning av Steam-klientladdaren. Du kan prova hur du fixar Steam Service? Stegen är mycket enkla.
Steg 1: Tryck samtidigt på tangenten med Windows-logotypen + R-tangenterna på tangentbordet för att öppna dialogrutan "Kör".
Steg 2: Kopiera och klistra in kommandot nedan i dialogrutan Kör och tryck på Enter.
“C: \ Program Files (x86) \ Steam \ bin \ SteamService.exe” / Återställ
Steg 4: Starta sedan om Steam-klienten och se om den höga CPU-belastningen har lösts.
Rensa allt nedladdat cache
Att ta bort den laddade cachen fixar i många fall felet ”Ångan svarar inte”. Åtkomst till uppladdade filer kan orsaka ett fel och Steam fungerar inte korrekt. Följ dessa steg för att rensa cacheminnet.
- Öppna Steam-applikationen först
- Ett fönster visas där du kan klicka på Steam högst upp på sidan.
- Klicka nu på Inställningar i alternativ
- Klicka sedan på Nedladdningar på den nya skärmen till vänster på sidan.
- Rensa nu nedladdningscachen genom att klicka på alternativet
- Vänta några sekunder tills cachen rensas.
- Slutligen anger du uppgifterna i de uppgifter som ansökan begär.
Expert Tips: Detta reparationsverktyg skannar arkiven och ersätter korrupta eller saknade filer om ingen av dessa metoder har fungerat. Det fungerar bra i de flesta fall där problemet beror på systemkorruption. Detta verktyg kommer också att optimera ditt system för att maximera prestanda. Den kan laddas ner av Klicka här

CCNA, Web Developer, PC Felsökare
Jag är en datorentusiast och en praktiserande IT-professionell. Jag har många års erfarenhet bakom mig i dataprogrammering, felsökning av hårdvara och reparation. Jag är specialiserad på webbutveckling och databasdesign. Jag har också en CCNA-certifiering för nätverksdesign och felsökning.

