Uppdaterad april 2024: Sluta få felmeddelanden och sakta ner ditt system med vårt optimeringsverktyg. Hämta den nu på denna länk
- Ladda ned och installera reparationsverktyget här.
- Låt den skanna din dator.
- Verktyget kommer då reparera din dator.
Felet 0x0000005D uppstår när du försöker installera Windows 8 på en ny dator eller när du använder virtualiseringsprogram som Oracle VM Virtual Box eller VMWare.
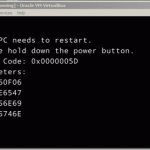
Det här felet uppstår eftersom Windows 7 till skillnad från operativsystemet Windows 8 inte är fullt kompatibelt med alla Pentium 4-processormodeller. För att installera Windows 8 måste din processor stödja No Execute.
Mer specifikt, för AMD-processorer kallas denna funktion “No Execute (NX)” och för Intel-processorer “Execute Disable (XD)”.
Till skillnad från Windows Vista och 7 är Windows 8 (version 8400 eller högre) inte kompatibel med alla modeller av Pentium 4-processorn.
Faktum är att Windows 8 kräver en processor som är kompatibel med följande funktioner: SSE2, PAE och NX bit. Alla Pentium 4 är kompatibla med SSE2 och EAP: problemet kan komma från NX-biten.
Avstängningsfelet "0x0000005D" eller "0x000000C4" visas också när du startar en virtuell maskin från Windows Server 2012 ISO för att installera systemet. Felet inträffar omedelbart efter att installationsfilerna har laddats innan den faktiska installationen börjar.
Så här åtgärdar du felkoden 0x0000005D när du installerar Windows 8:
Uppdatering april 2024:
Du kan nu förhindra PC -problem genom att använda det här verktyget, till exempel att skydda dig mot filförlust och skadlig kod. Dessutom är det ett bra sätt att optimera din dator för maximal prestanda. Programmet åtgärdar vanligt förekommande fel som kan uppstå på Windows -system - utan behov av timmar med felsökning när du har den perfekta lösningen till hands:
- Steg 1: Ladda ner PC Repair & Optimizer Tool (Windows 10, 8, 7, XP, Vista - Microsoft Gold Certified).
- Steg 2: Klicka på "Starta Scan"För att hitta Windows-registerproblem som kan orsaka problem med datorn.
- Steg 3: Klicka på "Reparera allt"För att åtgärda alla problem.
För att aktivera funktionen Virtualisation Technology (VT)
3a. I BIOS-inställningarna:
3b. Åtkomst prestanda alternativ.
3c. Ändra virtualiseringsfunktionen till Aktivera eller Aktivera.
3d. Spara dina ändringar och avsluta Bios-konfigurationen.
Fortsätt till nästa steg för att avgöra om din systembehandlare stöder säkerhetsfunktionerna ovan.
Starta om systemet
Du måste starta om datorn
Efter omstart trycker du på F2-tangenten på tangentbordet för att komma åt BIOS;
Obs! BIOS-åtkomstnyckeln kan variera beroende på moderkortet som är installerat på ditt system. Var särskilt uppmärksam på den första skärmen som visas efter omstarten och leta efter ett meddelande som anger vilken knapp du ska trycka på för att komma åt BIOS (till exempel F1, F2, F3, Esc eller Delete). Du kan läsa hur du får åtkomst till BIOS i datorns dokumentation.
- Välj "Advanced" -funktionen i BIOS-området;
- Välj funktionen "CPU-konfiguration";
- Aktivera alternativet "No-Execute Memory Protection" och klicka på det;
- Ställ in denna funktion på "På". (den är inaktiverad som standard);
- Starta om systemet och starta installationen av Windows 10 i Virtualbox som vanligt.
https://answers.microsoft.com/en-us/insider/forum/all/install-error-code-0x0000005d/a5457d1b-be62-47c3-aa4f-48231adc7839
Expert Tips: Detta reparationsverktyg skannar arkiven och ersätter korrupta eller saknade filer om ingen av dessa metoder har fungerat. Det fungerar bra i de flesta fall där problemet beror på systemkorruption. Detta verktyg kommer också att optimera ditt system för att maximera prestanda. Den kan laddas ner av Klicka här

CCNA, Web Developer, PC Felsökare
Jag är en datorentusiast och en praktiserande IT-professionell. Jag har många års erfarenhet bakom mig i dataprogrammering, felsökning av hårdvara och reparation. Jag är specialiserad på webbutveckling och databasdesign. Jag har också en CCNA-certifiering för nätverksdesign och felsökning.

