Uppdaterad maj 2024: Sluta få felmeddelanden och sakta ner ditt system med vårt optimeringsverktyg. Hämta den nu på denna länk
- Ladda ned och installera reparationsverktyget här.
- Låt den skanna din dator.
- Verktyget kommer då reparera din dator.
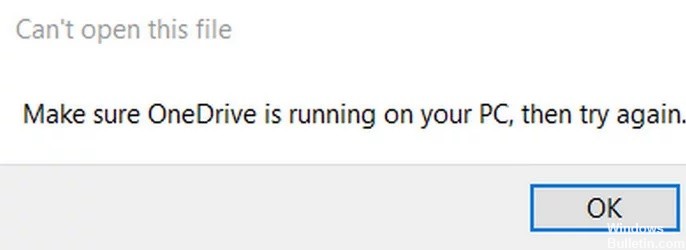
Microsoft OneDrive, tidigare känt som SkyDrive, är en filhosting- och synkroniseringstjänst som hjälper till att säkerhetskopiera, skydda, synkronisera och komma åt foton och filer på alla enheter. Det är ett användbart verktyg för de flesta användare.
Tyvärr har vissa Windows-användare rapporterat att de inte kan öppna filer i OneDrive och bara får ett meddelandefönster som säger:
Den här filen kan inte öppnas.
Se till att OneDrive fungerar på din dator och försök sedan igen.
Om du stöter på samma problem, oroa dig inte för det finns lösningar. Du behöver inte prova dem alla. Fortsätt genom listan tills du löser problemet. Låt oss nu gå till felsökning.
Vad orsakar meddelandet ”Vi kan inte öppna den här filen just nu. Se till att OneDrive körs på din dator. ”

Din OneDrive kan visa aktuellt beteende när OneDrive-synkronisering är pausad, vilket kan orsaka att filen är otillgänglig och därmed problemet. I det här fallet kan det lösa problemet att aktivera OneDrive-synkronisering.
Funktionen "Files on Demand" hjälper användare att spara nätverksbandbredd och hårddiskutrymme. Men den här funktionen kan orsaka det aktuella problemet eftersom filer inte är tillgängliga lokalt och nätverksstörningar kan förhindra att en fil laddas ner. I det här fallet kan inaktivera Files on Demand lösa problemet.
Problemet orsakas troligtvis av felaktig installation av OneDrive. I detta sammanhang kan ominstallering av OneDrive-appen lösa problemet. Var noga med att säkerhetskopiera viktiga data.
Microsoft kan ha begränsat din åtkomst till OneDrive (som en säkerhetsåtgärd) på grund av en ny nätverksändring, särskilt om du använder en VPN-klient (eller använder OneDrive från utlandet) för att ansluta till Internet. I det här fallet kan du lösa problemet genom att inaktivera VPN-klienten eller ångra senaste nätverksändringar.
Hur man löser “Vi kan inte öppna den här filen just nu. Se till att OneDrive körs på din dator. ” Problemet
Uppdatering 2024 maj:
Du kan nu förhindra PC -problem genom att använda det här verktyget, till exempel att skydda dig mot filförlust och skadlig kod. Dessutom är det ett bra sätt att optimera din dator för maximal prestanda. Programmet åtgärdar vanligt förekommande fel som kan uppstå på Windows -system - utan behov av timmar med felsökning när du har den perfekta lösningen till hands:
- Steg 1: Ladda ner PC Repair & Optimizer Tool (Windows 10, 8, 7, XP, Vista - Microsoft Gold Certified).
- Steg 2: Klicka på "Starta Scan"För att hitta Windows-registerproblem som kan orsaka problem med datorn.
- Steg 3: Klicka på "Reparera allt"För att åtgärda alla problem.

Kör OneDrive-felsökaren
För att lösa detta problem måste du ladda ner och köra OneDrive-felsökaren för att se om den kan lösa problemet.
Installera om OneDrive
Vissa användare rapporterar att OneDrive-ikonen har försvunnit från systemfältet i aktivitetsfältet. I det här fallet kan du avinstallera OneDrive från din Windows 10-dator och sedan installera om programmet.
- Tryck på Windows + R-tangenterna för att öppna dialogrutan Kör.
- Kopiera och klistra in följande miljövariabel i dialogrutan Kör och tryck på Enter.
- % LOCALAPPDATA% \ Microsoft \ OneDrive
- Dubbelklicka nu på filen OneDriveSetup.exe för att köra installationsprogrammet.
- När installationen är klar återställs rätt ikon till aktivitetsfältet.
- Du kan försöka synkronisera OneDrive för att se om problemet är löst.
Se till att du är inloggad på OneDrive under ditt konto
Du måste se till att du är inloggad på OneDrive med ditt Microsoft-konto och kontrollera att ett lösenord har ställts in. Enheten ska ha tillräckligt med utrymme för att lagra och synkronisera dina filer.
Högerklicka på C-enheten eller partitionen där OneDrive finns. Välj Egenskaper och kontrollera tillgängligt lagringsutrymme. Om du får slut på utrymme kan du flytta OneDrive till en annan partition.
- I meddelandefältet längst till höger i aktivitetsfältet högerklickar du på OneDrive-ikonen och väljer Inställningar.
- Klicka på knappen Koppla bort den här datorn på fliken Konto.
- Logga in med dina uppgifter.
- Välj en annan plats för din lokala OneDrive-mapp och de filer du vill synkronisera. Om du har många filer kan synkronisering ta lite tid beroende på storlek och bandbredd.
Se till att OneDrive är inställt på att starta när du slår på datorn
- Högerklicka på OneDrive-ikonen (om den inte finns, klicka på chevronen för att se de dolda ikonerna) i systemfältet / meddelandefältet och välj Inställningar på menyn.
- Välj fliken Inställningar.
- Kontrollera nu alternativet Start OneDrive automatiskt när du loggar in på Windows (om det inte finns).
- Klicka på OK-knappen.
Expert Tips: Detta reparationsverktyg skannar arkiven och ersätter korrupta eller saknade filer om ingen av dessa metoder har fungerat. Det fungerar bra i de flesta fall där problemet beror på systemkorruption. Detta verktyg kommer också att optimera ditt system för att maximera prestanda. Den kan laddas ner av Klicka här
Vanliga frågor
Hur ser jag till att OneDrive körs på min dator?
Se till att OneDrive körs. Starta OneDrive manuellt genom att gå till Start, skriva onedrive i sökrutan och sedan välja OneDrive (skrivbordsprogram) från resultatlistan. Se till att din filstorlek inte överstiger 100 GB inställd av OneDrive. Se till att du har de senaste Windows-uppdateringarna och den senaste versionen av OneDrive installerad.
Varför kan jag inte öppna mina filer i OneDrive?
Avinstallera OneDrive for Business. Se till att alla viktiga Windows- och Microsoft-uppdateringar har körts. Starta om datorn om uppdateringar har tillämpats. Du bör kunna använda OneDrive för företag via webbgränssnittet.
Varför synkroniseras inte OneDrive med min dator?
Om OneDrive inte synkroniseras, gå till Inställningar och klicka på Office-fliken. Här måste du avmarkera "Använd Office för att synkronisera öppna Office-filer" och spara ditt val genom att klicka på "Ok". Starta om spelaren för att lösa problemet.
Hur ser jag till att OneDrive synkroniseras?
- Välj "Start", skriv "OneDrive" och välj sedan "OneDrive".
- Logga in på OneDrive under det konto du vill synkronisera och slutför installationen.
- Dina OneDrive-filer kommer nu att synkroniseras med din dator.


