Uppdaterad april 2024: Sluta få felmeddelanden och sakta ner ditt system med vårt optimeringsverktyg. Hämta den nu på denna länk
- Ladda ned och installera reparationsverktyget här.
- Låt den skanna din dator.
- Verktyget kommer då reparera din dator.
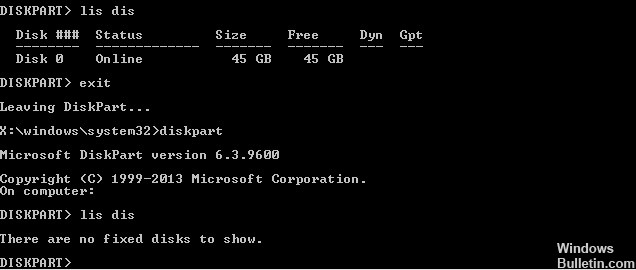
Om du får ett felmeddelande att när du använder DiskPart i Windows 10/8/7 kan inte hårddisken kartläggas, den här artikeln hjälper dig att lösa problemet. Detta händer vanligtvis när datorn inte kan upptäcka en ansluten hårddisk. Om den primära enheten är skadad kanske datorn inte startar alls. Detsamma kan hända med en USB-enhet eller en extern lagringsenhet. Den här artikeln visar hur du åtgärdar detta fel.
Om du också upplever detta fel, här är några felsökningstips som hjälper dig att åtgärda problemet DiskPart-fel `Inga diskar visas` i Windows.
Vad orsakar DiskPart 'inga diskar visar' fel

Vi har sammanställt några orsaker till DiskPart `Inga skivor visar`-fel som kan hjälpa dig att bättre förstå problemet.
- Hårddisken är inte korrekt ansluten till din dator: detta är den vanligaste orsaken till felet `DiskPart visar inte hårddiskar '. Om SATA- eller ATI-datakabeln är felaktig eller inte är korrekt ansluten till datorn kan detta fel uppstå.
- VMware-drivrutin saknas: om NAT kraschade när du använde virtuell VMware-maskin beror detta problem troligen på kärnpanik.
- BCD-data skadad: Vissa användare har rapporterat att problemet i listan "Inga diskar att visa" orsakas av skadade systemfiler.
- Återställ fel: Återställningsfel är också den främsta orsaken till problemet "Disken visas inte". Du måste använda Windows Auto Repair för att lösa detta problem.
Nu vet du orsakerna till att skivor inte visas fixade. Nu är det dags att lösa detta problem. I följande innehåll visar vi dig några lösningar som har visat sig vara effektiva.
Hur fixar jag DiskPart-felet "Diskdisplayfel"
Uppdatering april 2024:
Du kan nu förhindra PC -problem genom att använda det här verktyget, till exempel att skydda dig mot filförlust och skadlig kod. Dessutom är det ett bra sätt att optimera din dator för maximal prestanda. Programmet åtgärdar vanligt förekommande fel som kan uppstå på Windows -system - utan behov av timmar med felsökning när du har den perfekta lösningen till hands:
- Steg 1: Ladda ner PC Repair & Optimizer Tool (Windows 10, 8, 7, XP, Vista - Microsoft Gold Certified).
- Steg 2: Klicka på "Starta Scan"För att hitta Windows-registerproblem som kan orsaka problem med datorn.
- Steg 3: Klicka på "Reparera allt"För att åtgärda alla problem.
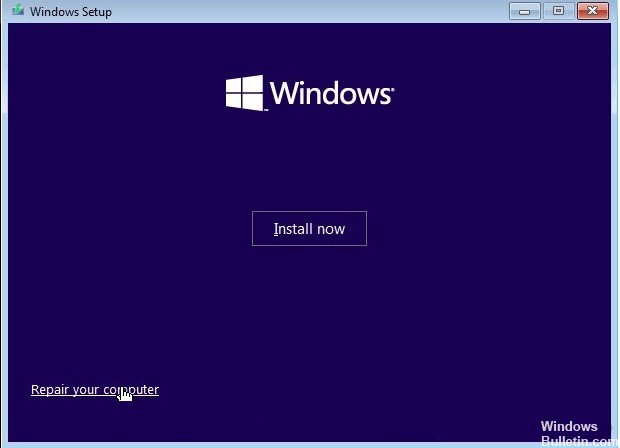
Återställ Windows-start
- Sätt in din Windows installations-DVD eller flash-enhet och starta om datorn.
- När meddelandet Tryck på valfri knapp för att starta från CD eller DVD visas, tryck på valfri tangent.
- På installationsskärmen klickar du på Återställ dator i det nedre vänstra hörnet.
- Välj sedan Felsökning -> Avancerade alternativ.
- Välj alternativet Autoreparation.
- Välj operativsystem för att fortsätta.
- Windows söker igenom ditt system efter problem och skadade systemfiler som kan behöva repareras.
- Starta sedan om datorn och se om något har förbättrats.
Se till att hårddisken inte är korrekt ansluten
- Om du nyligen har gjort några ändringar i datorns maskinvara, kontrollera att hårddiskanslutningarna är korrekt anslutna.
- Stäng av datorn och se till att systemet är frånkopplat från någon strömkälla.
- Anslut till datorn och ta bort hårddisken.
- Starta om datorn och vänta tills systemet upptäcker att hårddisken inte är ansluten.
- När du får ett felmeddelande om att hårddisken inte är ansluten stänger du av datorn och sätter in hårddisken.
- Se till att du har anslutit den korrekt.
- Starta sedan om datorn och se om situationen har förbättrats.
Kontrollera om startkonfigurationsdata är skadade
- Starta från en startbar USB-flashenhet eller Windows installationsmedia.
- Klicka på Återställ dator på installationsskärmen.
- Klicka på Kommandotolken på skärmen Avancerade alternativ.
- Skriv följande kommando i kommandotolken och tryck på Enter:
bootrec / skanna os
bootrec / fix MBR
bootrec / fixa start
bootrec / bygga om BCD - Var noga med att köra alla kommandon i ordning.
- Stäng kommandoraden efter att ha kört ett kommando och starta om datorn.
Expert Tips: Detta reparationsverktyg skannar arkiven och ersätter korrupta eller saknade filer om ingen av dessa metoder har fungerat. Det fungerar bra i de flesta fall där problemet beror på systemkorruption. Detta verktyg kommer också att optimera ditt system för att maximera prestanda. Den kan laddas ner av Klicka här
Vanliga frågor
Hur fixar jag Diskpart?
- Kontrollera maskinvaruanslutningarna.
- Ändra enhetens överföringsläge.
- Uppdatera eller installera om drivrutinen.
- Kör CHKDSK för att reparera dåliga sektorer på disken.
- Reparera MBR.
Hur listar jag enheter på kommandoraden?
Skriv diskpartition på kommandoraden och tryck på Enter. En diskpartitionsprompt öppnas. Skriv en lista med diskar vid diskprompten och tryck på Enter. Disklistan visas i textformat.
Vad är ett I / O-enhetsfel?
Ett I / O-enhetsfel (förkortning för "I / O-enhetsfel") inträffar när Windows inte kan utföra en I / O-åtgärd (som att läsa eller kopiera data) när den försöker komma åt en disk eller enhet.
Hur kan jag se alla kommandotolkningar?
Du kan öppna kommandotolken genom att trycka på Win + R för att öppna runtime-fönstret och skriva cmd. Windows 8-användare kan också trycka på Win + X och välja kommandotolken från menyn. Visa en lista med kommandon. Skriv hjälp och tryck på Enter.


