Uppdaterad april 2024: Sluta få felmeddelanden och sakta ner ditt system med vårt optimeringsverktyg. Hämta den nu på denna länk
- Ladda ned och installera reparationsverktyget här.
- Låt den skanna din dator.
- Verktyget kommer då reparera din dator.
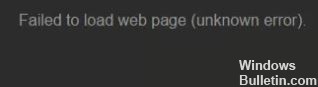
Felkoder -7 och -130: Det gick inte att ladda webbsidan (okänt fel) Har du stött på den här felkoden eller felkoden 130 när du letade efter ett visst spel att köpa i Steam? Kunde inte lösa problemet? I den här guiden kommer vi att kolla vad det är, vad orsakerna är och vilka möjliga lösningar som finns.
Steam-butiken är en digital plattform öppen för alla spelälskare. Steam-katalogen erbjuder videospel, matchmaking-servrar, videostreaming och tjänster för installation av spel och uppdateringar.
Med alla dessa bra funktioner har det lockat miljoner användare, men många användare klagar över "Steam Store laddar inte" problemet efter uppdatering av Steam-filer. Detta kan bero på HTML-cachningsproblem eller bara en dålig internetanslutning. I den här artikeln kommer jag att försöka lösa problemet med att Steam Store inte laddas.
Vad orsakar felkoder -7 och -130 i Steam-klienten
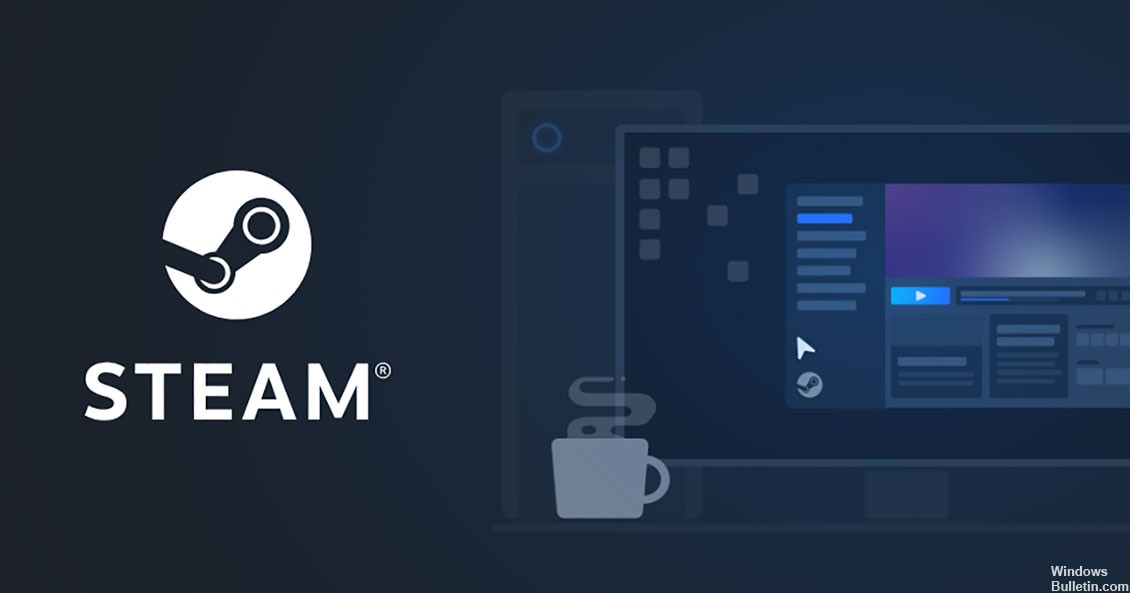
Om du får felkod -7 eller felkod -130 för din Steam-klientserver kan det finnas flera problem på ditt system. Du måste fixa dem alla för att komma åt din webbplats. Problem med felkod -7 eller felkod -130 är tillfälliga, så de är lätta att åtgärda. Några av problemen som orsakar felkod -7 eller felkod -130 kan vara:
- Internet anslutning: detta är det största problemet som orsakar felet. Kontrollera styrkan på din anslutning om du inte vill stöta på dessa fel.
- Programvara från tredje part: Denna typ av programvara kan förhindra att en webbplats laddas. Ditt antivirusprogram kan orsaka dessa fel. Tredjepartsapplikationer blockerar vanligtvis att flera trådar ansluter till servern. Du kan kontrollera dina antivirusinställningar för att lösa problemen.
- Skadade eller skadade filer: Alla korrupta eller skadade systemfiler kommer också att orsaka en -7-felkod eller -130-felkod och förhindra att webbsidan laddas med Steam-servern.
- DNS-cache: Detta kan också förhindra ånga klient från att ladda webbsidan eftersom din dator har fel IP-adress associerad med Steam-webbsidan.
Här är några lösningar för att hantera dessa problem. Om du använder någon av dessa metoder hittar du inte längre felkod -7 eller felkod -130 när webbsidan laddas.
För att fixa felkoder -7 och -130 i Steam-klienten
Uppdatering april 2024:
Du kan nu förhindra PC -problem genom att använda det här verktyget, till exempel att skydda dig mot filförlust och skadlig kod. Dessutom är det ett bra sätt att optimera din dator för maximal prestanda. Programmet åtgärdar vanligt förekommande fel som kan uppstå på Windows -system - utan behov av timmar med felsökning när du har den perfekta lösningen till hands:
- Steg 1: Ladda ner PC Repair & Optimizer Tool (Windows 10, 8, 7, XP, Vista - Microsoft Gold Certified).
- Steg 2: Klicka på "Starta Scan"För att hitta Windows-registerproblem som kan orsaka problem med datorn.
- Steg 3: Klicka på "Reparera allt"För att åtgärda alla problem.
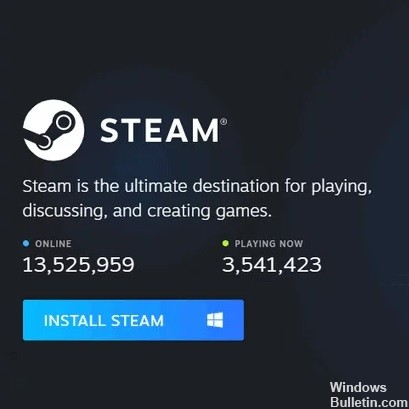
Installera om Steam
- Klicka på Steam i det övre högra hörnet av Steam-fönstret.
- Klicka på Avsluta på popup-menyn som visas.
- Vänta på ånga klient att utföra avslutningsritualen och avsluta.
- Tryck på Windows + R-logotypknappen för att öppna dialogrutan Starta.
- I dialogrutan Kör anger du följande och ersätter X: med hela sökvägen till katalogen som innehåller Steam-mappen på din dator:
X: \ Steam \ Uninstall.exe - Tryck på Enter för att köra avinstallationsprogrammet för Steam-klienten.
- Följ instruktionerna på skärmen för att avinstallera Steam-klienten från din dator.
- När Steam-klienten har avinstallerats från din dator, ladda ner Steam-klientinstallatören.
- När du har laddat ner installationsprogrammet, navigerar du till katalogen där du sparade det, kör det och följ instruktionerna på skärmen för att installera Steam-klienten.
- Efter att ha installerat om Steam, kör den och kontrollera felkoderna -7 och -130.
Rensa datorns lokala DNS-cache
När du rensar datorns lokala DNS-cache tvingar du den att fråga IP-adressen för varje URL den försöker ansluta till, istället för att förlita sig på sitt eget bibliotek med URL-adresser och tillhörande IP-adresser.
Även om din dator har felaktiga IP-adresser associerade med vissa eller alla Steam-URL: er kommer den att tvingas fråga och komma ihåg rätt IP-adresser när du försöker besöka dem efter att du har rensat DNS-cachen.
Denna lösning är särskilt effektiv när den drabbade användaren bara ser felkoder -7 och -130 på vissa sidor i Steam-klienten. Så här rensar du den lokala DNS-cachen på din dator:
- Tryck på Windows-logotypen + R för att öppna dialogrutan Kör.
- Skriv cmd i dialogrutan Kör och tryck på Enter för att starta en ny instans av kommandotolken.
- Skriv följande med kommandotolken och tryck på Enter:
- IP-konfiguration / spolning av DNS
- Vänta tills kommandot är klart.
- Kör Steam-klienten och se om problemet är löst.
Starta om Steam-klienten
Om Steam-klienten har ett problem som tillfälligt hindrar den från att ansluta till Steam-servrar eller hämtar webbsidor från vissa webbadresser, kan omstart av Steam-klienten hjälpa till att lösa problemet. Gör följande för att starta om Steam-klienten:
- Klicka på Steam i det övre högra hörnet av Steam-fönstret.
- Klicka på Avsluta på popup-menyn som visas.
- Vänta på att Steam-klienten utför den avslutande ritualen och stänger.
- Om ånga är stängd, tryck Ctrl + Skift + Esc för att öppna Aktivitetshanteraren, klicka på fliken Processer och se till att ingen av ångprocesserna körs.
- Om bara en ångprocess pågår slutar ånga att fungera.
- Om ingen ångprocess pågår kan du fortsätta.
- Kör ånga och kontrollera om problemet är löst.
Expert Tips: Detta reparationsverktyg skannar arkiven och ersätter korrupta eller saknade filer om ingen av dessa metoder har fungerat. Det fungerar bra i de flesta fall där problemet beror på systemkorruption. Detta verktyg kommer också att optimera ditt system för att maximera prestanda. Den kan laddas ner av Klicka här
Vanliga frågor
Hur fixar jag felkoderna på Steam?
- Starta om datorn.
- Rensa nedladdningscachen.
- Fixa bibliotekets mappar.
- Kontrollera dina lokala filer.
- Ändra nedladdningsregion.
- Installera om Steam.
- Flytta spelmappen.
- Uppdatera din lokala nätverkshårdvara.
Hur fixar jag Steam-felkoder?
För att fixa felkod 118 på Steam orsakad av ett internetproblem, starta om din router. När du har kopplat bort strömkabeln från routern, vänta en stund, anslut sedan kabeln igen och vänta tills internetåtkomst återupptas.
Varför fungerar inte min Steam?
Om din Steam-klient inte öppnas eller öppnas men fastnar i inloggningsfasen är den rimligaste förklaringen till ditt problem antingen en instabil anslutning eller att Steam tillfälligt är otillgänglig. Öppna din webbläsare och kontrollera om webbplatser laddas och starta om modemet om det behövs.
Hur fixar jag felkod 7 på Steam?
- Starta om Steam-klienten.
- Inaktivera alla antivirusprogram.
- Installera om Steam.
- Rensa datorns lokala DNS-cache.
- Kontakta din ISP


