Uppdaterad april 2024: Sluta få felmeddelanden och sakta ner ditt system med vårt optimeringsverktyg. Hämta den nu på denna länk
- Ladda ned och installera reparationsverktyget här.
- Låt den skanna din dator.
- Verktyget kommer då reparera din dator.
Att ladda ner e-postbilagor till din iPhone eller iPad är inte komplicerat, men det är inte heller lätt. Under åren har många e-postapplikationer från tredje part sett detta som en möjlighet och har börjat erbjuda enklare och effektivare sätt att hantera bilagor. Apple har dock sakta tappat klyftan, och även om det fortfarande inte finns något riktigt filsystem under iOS är det nu lättare än någonsin att lagra en e-postbilaga.
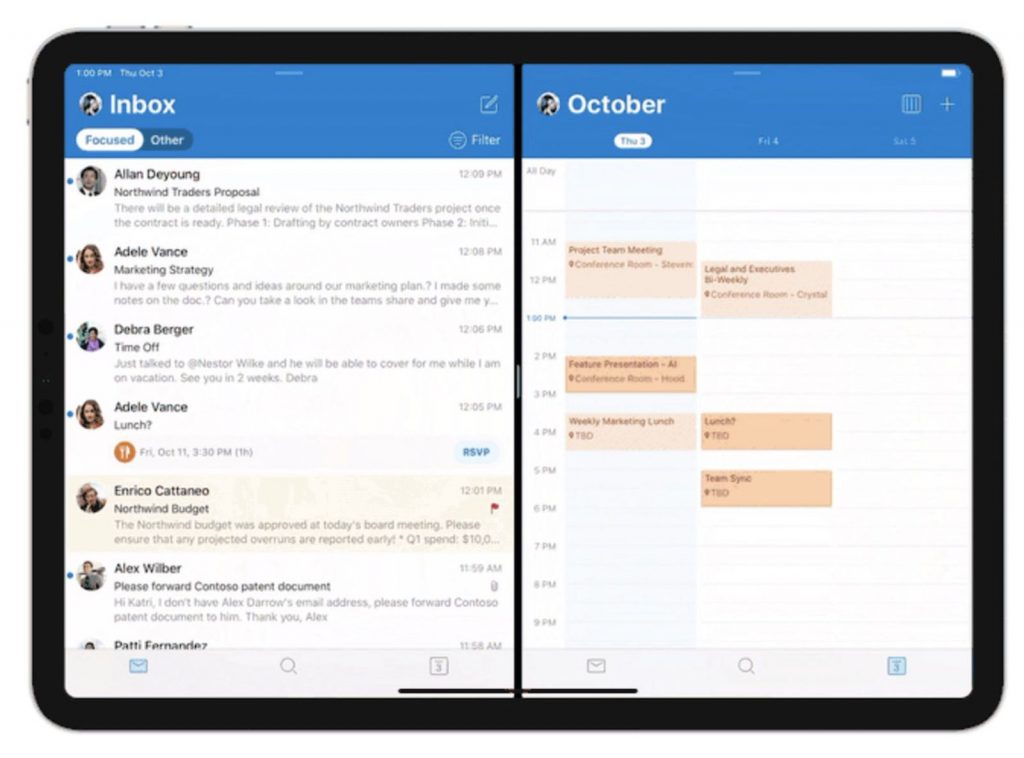
Missförstå mig inte, det är inte riktigt perfekt än.
Hur du sparar Outlook-bilagor i Google Drive på iPad
Uppdatering april 2024:
Du kan nu förhindra PC -problem genom att använda det här verktyget, till exempel att skydda dig mot filförlust och skadlig kod. Dessutom är det ett bra sätt att optimera din dator för maximal prestanda. Programmet åtgärdar vanligt förekommande fel som kan uppstå på Windows -system - utan behov av timmar med felsökning när du har den perfekta lösningen till hands:
- Steg 1: Ladda ner PC Repair & Optimizer Tool (Windows 10, 8, 7, XP, Vista - Microsoft Gold Certified).
- Steg 2: Klicka på "Starta Scan"För att hitta Windows-registerproblem som kan orsaka problem med datorn.
- Steg 3: Klicka på "Reparera allt"För att åtgärda alla problem.
Säkerhetskopiera Outlook-bilagor i Google Drive på iPad
- Kontrollera om ditt Google-konto redan har lagts till.
- Öppna e-postmeddelandet och knacka på bilagan du vill spara i Google Drive.
- Tryck på knappen 'Dela'.
- Välj alternativet Spara till konto.
- Välj Google från listan.
- För att komma igång måste du först lägga till ditt Gmail-konto så att Outlook kan känna igen det associerade Google Drive-utrymmet för att spara dina bilagor. Om du redan har lagt till ditt Gmail-ID i Outlook-applikationen behöver du inte gå igenom det här steget och kan gå vidare till det andra.
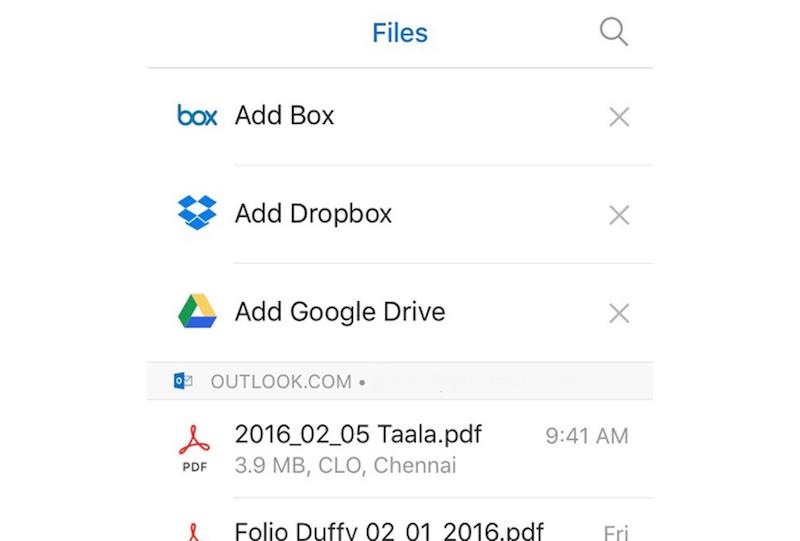
Om du inte har lagt till ditt Gmail-konto i Outlook-applikationen öppnar du inställningssidan för Outlook och går till avsnittet E-postkonton. Tryck på knappen Lägg till ett e-postkonto här och följ instruktionerna på skärmen för att lägga till ditt Gmail-konto. Det finns ett annat alternativ som heter 'Lägg till ett lagringskonto'. Om du använder det här alternativet läggs ditt e-post-ID inte till i Outlook-programmet, men du kan använda ditt Google Drive utrymme för att lagra filer. Du kan använda något av dessa alternativ beroende på dina behov.
När e-post-ID eller lagringskonto har lagts till kan du öppna ett e-postmeddelande som innehåller din fil. Tryck nu på bilagan för att öppna den på din iPad. Du bör då se en “Dela” -knapp i det övre högra hörnet på skärmen.
Tryck på den och välj alternativet "Spara till konto". Då ser du en Google Drive-ikon med ditt namn.
Tryck på det här alternativet för att starta säkerhetskopieringen. Processen tar inte lång tid, beroende på storleken på filen eller bilagan.
https://support.google.com/mail/thread/10031279?hl=en
Expert Tips: Detta reparationsverktyg skannar arkiven och ersätter korrupta eller saknade filer om ingen av dessa metoder har fungerat. Det fungerar bra i de flesta fall där problemet beror på systemkorruption. Detta verktyg kommer också att optimera ditt system för att maximera prestanda. Den kan laddas ner av Klicka här

CCNA, Web Developer, PC Felsökare
Jag är en datorentusiast och en praktiserande IT-professionell. Jag har många års erfarenhet bakom mig i dataprogrammering, felsökning av hårdvara och reparation. Jag är specialiserad på webbutveckling och databasdesign. Jag har också en CCNA-certifiering för nätverksdesign och felsökning.

