De senaste dagarna såg jag en handledning på Abduzeedo-webbplatsen och blev intresserad av Fabio Sassos nya handledning, kallad Fiery Fireballs i Pixelmator och tänkte: Kan jag skapa eldbolls- och explosionsscenen i Gimp.Yess! Jag kan! Så jag bestämde mig för att skriva handledning och dela hur jag gör fireball och explosionseffekt i Gimp.
Jag tror att denna handledning är den för mellanliggande Gimp-användare, och förutsätter att du har grundläggande kunskaper om lagmasker och tillgängliga verktyg. Du lär dig hur man omvandlar en aktiebild - till en eldbolls- och explosionsplats. Jag hoppas att du njuter av den här. Någon feedback skulle vara uppskattat!
För detta projekt kommer jag att använda en stockphoto från nattlivet på DeviantArt och ett moln pusselby Javierzhx.
STEG 1
öppna bilden i Gimp.

STEG 2
Justera bildens ljusstyrka.

STEG 3
Kopiera bildlagret och ändra lagläget till Överlagring.

STEG 4
Skapa ett nytt lager (jag kommer att namnge det här som svart explosion), välj svart för färgen och välj Paint Brush Tool.
Använda Javierzhx molnborste. (Det finns en 10-borste i Javier Clouds brush set. Använd denna borste-Cloudborstar av Blazter [JavierZhX] .abr-005)

Börja måla röken. Se till att du spelar med penselens storlek för att skapa en mer realistisk rökexplosionseffekt.

STEG 5
Skapa sedan ett nytt lager och börja måla med orange färg (#ff5d25)

Ändra lagret för att multiplicera

STEG 6
Skapa igen ett nytt lager. Den här gången målar jag igen med samma orange färg (# ff5d25).

Ändra lagret läge för att undvika. Du kommer att få någon form av brand explosion effekt.

STEG 7
Skapa ett nytt lager, framförallt lagret, skapa en liten cirkel och fyll den med orange. Använd bilden nedan som referens.
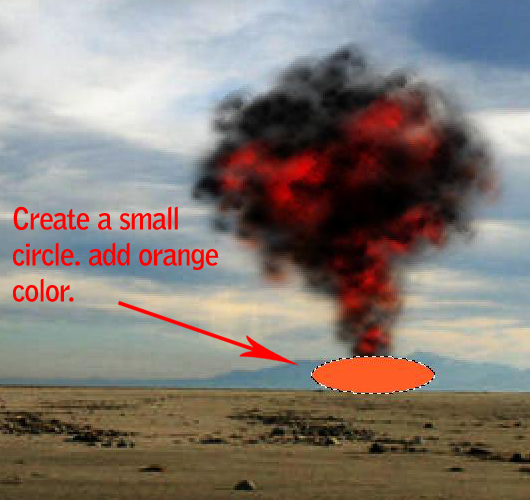
Gå till Filter> Gaussian Blur och använd 25 som värde. Använd bilden nedan som referens.

Ändra lagringsläget till Dodge.

STEG 8
Nu ska jag använda en bild av explosionen jag fick från en av abduzeedo tutorial. Du kan ladda ner HÄR.
Importera bilden till vårt dokument.
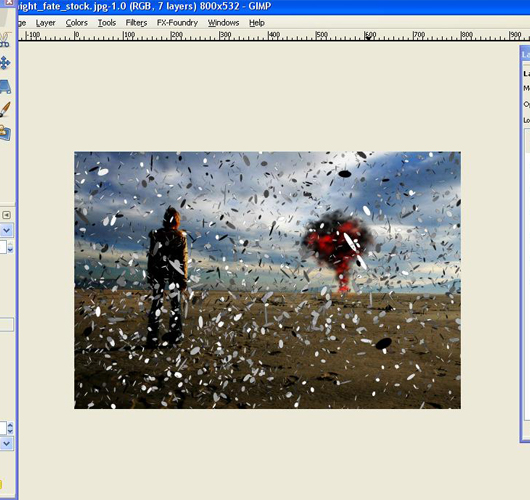
STEG 9
Minska dess storlek. Gör explosions.png lite mindre.

Ändra explosion.png-lagläge för att multiplicera. Lägg till lagmaske på den. Använd mask för att gömma en del av explosionsbilden.
Minska skiktets opacitet till 50%
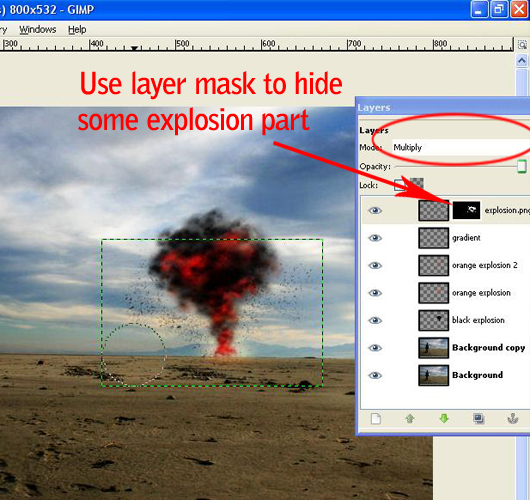
STEG 10
Det här är den roliga delen för mig. Jag lägger till lite eldkulaeffekt. Börja måla eldkulan med svart färg. Använd bilden nedan som referens.
(Vi använder samma teknik från steg 4 till steg 6)

STEG 11
Skapa nu ett annat lager och välj orange (#ff5d25) för färgen. Ändra lagret för detta lager till Multiplicera och måla över fireballen.

STEG 12
Låt oss lägga till ytterligare ett lager, behåll orange (# ff5d25) för färgen och måla över den andra eldkulan igen.
Den här gången ändrar dock lagrets läget till Dodge.
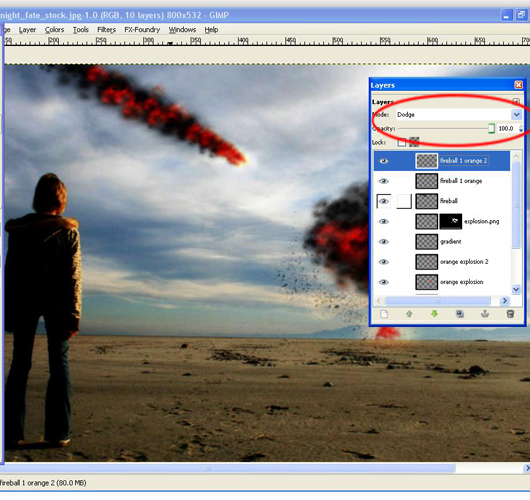
STEG 13
Skapa ett nytt lager. Ändra lagrets läge för att undvika och måla lite gult (#efe219) för att skapa en realistisk flamseffekt.

STEG 14
Försök skapa en annan fireball.Unvänd samma process från tidigare steg.

TILLÄGG TEXTUR TILL DESIGN
STEG 15
Låt oss lägga till några texturer i vår design. Jag använde ett foto av en konkretvägg, jag kommer verkligen inte ihåg var jag fick den bilden, men du kan hitta bra på Texturebits eller Lost and Taken eller Bittbox.
De har fantastisk och högkvalitativ fri struktur.

STEG 16
Ändra nu lagrets läge för att brinna och sänka opaciteten till 50%

STEG 17
Lägg till ett annat lager, den här tiden framför alla andra lager. Med blandningsverktyget fyller du lagret med en lutning från gul till svart.

Ändra sedan skiktläget till Överlägg.

STEG 19
Jag lägger till blixteffekt i bilden. För att göra detta, skapa ett nytt lager, framför allt lagret, fyll vårt lager med svart färg och gå sedan till Filter> Ljus och skuggor> Ljuseffekter.
Använd bilden nedan som referens.

Ändra skiktläget till Överlägg och låt opaciteten till 85.

STEG 20
Nu kommer vi nära slutresultatet.Jag vill lägga till mer sephia färgton till bilden. Skapa ett nytt lager, framför allt lagret och fyll det med orange färg (#ff5d25).
Ändra lagringsläget till Överlagring

GÖR IMAGE DARKER
STEG 21
Nu är detta steg helt frivilligt och beror bara på din åsikt. Jag valde att göra bilden mer mörkare.
Du kanske frågar varför? Det handlar om personlig preferens och erfarenhet. Jag tror att den här tonen gör att bilden bara ser bättre ut.
Valet av skala beror dock på din idé. Ibland kan du ändra detaljer som du inte såg tidigare och uppnå bättre balans när du ändrar en bitton och ibland kan det förstöra bilden helt.
Det är allt upp till dig.
Skapa nu ett nytt lager och jag heter det Clouds. Fyll det med vitt. Gå till Render> Clouds> Different Clouds.och tillämpa lagret. Jag använder 4 för detaljerna.


Ändra skiktläget till Bränn och låt opaciteten till 45%.
Nu för slutanpassningar lägger du till lagermask i vårt molnlager

Välj svart färg för förgrunden och använd lutning FG för att vara transparent på lagmask. Använd lutningen för att gömma ett område.
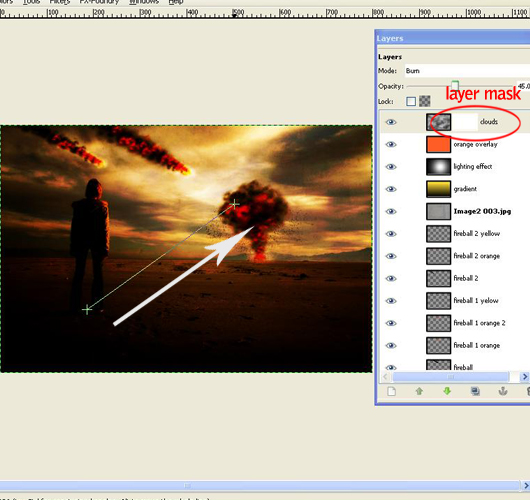
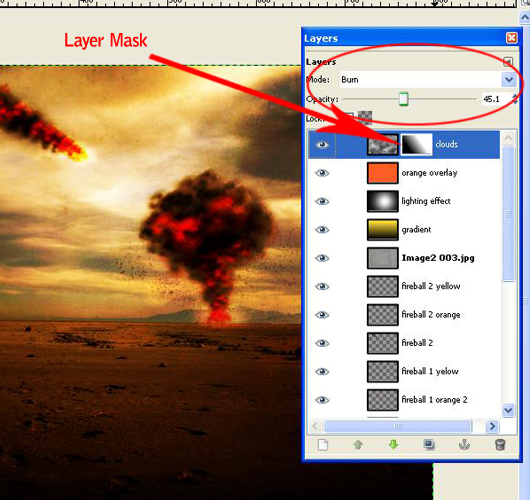
SLUTRESULTAT
Du kan se den slutliga bilden nedan eller se en större version här.



