Uppdaterad april 2024: Sluta få felmeddelanden och sakta ner ditt system med vårt optimeringsverktyg. Hämta den nu på denna länk
- Ladda ned och installera reparationsverktyget här.
- Låt den skanna din dator.
- Verktyget kommer då reparera din dator.
För alla ljudrelaterade processer som ska fungera på din dator måste alla program och tjänster kunna kommunicera med ditt ljudkort. Detsamma gäller för Skype, ett snabbmeddelande och anropsprogram som är starkt beroende av användningen av ljud i bilen eftersom det måste användas för att spela in och spela upp inkommande ljud.

Problem med uppspelningsenheten kan vara irriterande, särskilt eftersom du inte kan höra den andra personen under ett samtal, men du kan lösa dessa problem genom att följa en av våra lösningar.
Orsaken till detta fel är att vissa Windows-uppdateringar har förvirrat problemet, på grund av vilket Skype skulle ha problem med att ansluta till ljudkortet. En annan anledning är om du ändrar versionen av Windows på ditt system samtidigt som filerna hålls på samma plats (till exempel när du byter från Windows 8.1 till Windows 10). Detta leder till förfalskning av systemtillståndstillstånd.
Problemet kan också uppstå om vi inte uppdaterar ljudkortsdrivrutinerna under Skype-uppdateringen till en nyare version.
Uppdatera ditt ljudkort drivrutin.

Skype känner fortfarande inte igen din mikrofon efter ovanstående optimeringar? Då kanske du vill uppdatera drivrutinerna för ljudkortet.
Här är det manuella sättet att göra det.
- Kontrollera ljudkortets märke och modell. Du kan göra detta genom att bokstavligen öppna din maskin, ta bort ljudkortet och kontrollera dess märke och modell. Ett annat alternativ är att kontrollera din PCs märke och modell. Gå sedan till PC-tillverkarens webbplats (t.ex. Asus, Dell, Samsung, HP, etc.) och kontrollera vilket ljudkort du har installerat på din PC.
- Nu när du känner till ljudkortets märke och modell kan du kontrollera webbplatsen för ljudkortstillverkaren (t.ex. Realtek, SoundMAX, etc.) för att se om nya ljudkortdrivrutiner finns att ladda ner.
- Om så är fallet ladda ner det nya ljudkortets drivrutin och installera det på din dator.
- Starta om systemet.
Uppdatering april 2024:
Du kan nu förhindra PC -problem genom att använda det här verktyget, till exempel att skydda dig mot filförlust och skadlig kod. Dessutom är det ett bra sätt att optimera din dator för maximal prestanda. Programmet åtgärdar vanligt förekommande fel som kan uppstå på Windows -system - utan behov av timmar med felsökning när du har den perfekta lösningen till hands:
- Steg 1: Ladda ner PC Repair & Optimizer Tool (Windows 10, 8, 7, XP, Vista - Microsoft Gold Certified).
- Steg 2: Klicka på "Starta Scan"För att hitta Windows-registerproblem som kan orsaka problem med datorn.
- Steg 3: Klicka på "Reparera allt"För att åtgärda alla problem.
Uppdatering april 2024:
Du kan nu förhindra PC -problem genom att använda det här verktyget, till exempel att skydda dig mot filförlust och skadlig kod. Dessutom är det ett bra sätt att optimera din dator för maximal prestanda. Programmet åtgärdar vanligt förekommande fel som kan uppstå på Windows -system - utan behov av timmar med felsökning när du har den perfekta lösningen till hands:
- Steg 1: Ladda ner PC Repair & Optimizer Tool (Windows 10, 8, 7, XP, Vista - Microsoft Gold Certified).
- Steg 2: Klicka på "Starta Scan"För att hitta Windows-registerproblem som kan orsaka problem med datorn.
- Steg 3: Klicka på "Reparera allt"För att åtgärda alla problem.
Justering av mikrofoninställningen
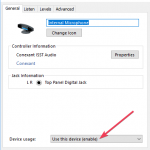
- Gå till ljudikonen i Aktivitetsfältet, högerklicka och välj Inspelningsenheter.
- Välj Mikrofon och dubbelklicka för att öppna egenskaperna.
- Här kan du justera nivåer och inställningar som ljuddämpning, DC-förskjutning, echo-avbrytning och mycket mer.
- Om du inaktiverar alla ljudeffekter löser du ibland problem med mikrofonen.
- Avmarkera kryssrutan Tillåt applikationer för att ta exklusiv kontroll över den här enheten i fliken Avancerat.
Kontrollera Skypes ljudinställningar och behörigheter.
Om du inte kan höra de andra uppringarna i Skype, kolla igen för att se om andra ljudkällor, till exempel en YouTube-video, fungerar som förväntat. Öppna valfri video för att se om du kan höra den.
Om det finns ett läsfel i Skype (och inte på YouTube, etc.) och du inte kan höra den andra personen du är på Skype med, eller om de inte kan höra dig, måste du kontrollera om Skype har tillgång till dina högtalare och mikrofon.
Radera en ljudenhet
Problem med uppspelningsenheten i Skype orsakas oftast av din ljudenhet. För att lösa detta problem rekommenderas att avinstallera ljuddrivrutinen, och för att göra det måste du följa dessa steg:
- Tryck på Windows + X och välj Enhetshanterare från listan.
- Öppna avsnittet Ljud, video och spelkontroll och leta reda på din ljudenhet.
- Högerklicka på ljudenheten och välj Avinstallera.
- När din ljudenhet är avinstallerad startar du om datorn och Windows 10 ska installera den automatiskt.
- Kontrollera om problemet kvarstår.
Kontrollera konfigurationen i Skype
Om Skypes mikrofon eller webbkamera inte är korrekt konfigurerad får du normalt ett felmeddelande i inspelningsenheten.
För att kontrollera konfigurationen:
Öppna Skype och öppna verktygen.
Klicka på Alternativ och sök efter en ljudenhet.
Expert Tips: Detta reparationsverktyg skannar arkiven och ersätter korrupta eller saknade filer om ingen av dessa metoder har fungerat. Det fungerar bra i de flesta fall där problemet beror på systemkorruption. Detta verktyg kommer också att optimera ditt system för att maximera prestanda. Den kan laddas ner av Klicka här

CCNA, Web Developer, PC Felsökare
Jag är en datorentusiast och en praktiserande IT-professionell. Jag har många års erfarenhet bakom mig i dataprogrammering, felsökning av hårdvara och reparation. Jag är specialiserad på webbutveckling och databasdesign. Jag har också en CCNA-certifiering för nätverksdesign och felsökning.

