Uppdaterad april 2024: Sluta få felmeddelanden och sakta ner ditt system med vårt optimeringsverktyg. Hämta den nu på denna länk
- Ladda ned och installera reparationsverktyget här.
- Låt den skanna din dator.
- Verktyget kommer då reparera din dator.
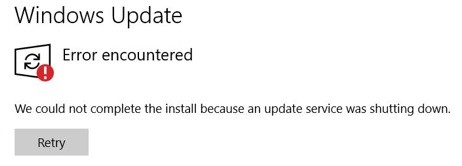
Om du inte kan slutföra installationen av en funktionsuppdatering kanske du är intresserad av den här artikeln. När du installerar en funktionsuppdatering i Windows 10 stannar ibland installationen halvvägs och du får följande meddelande:
"Installationen kunde inte slutföras eftersom uppdateringstjänsten stoppades."
På grund av ovanstående meddelande kommer du inte att kunna uppgradera till en nyare version från den befintliga versionen. Inte alla står inför detta problem, men om du gör det är du inte heller ensam. Du kan prova verktygen nedan för att lösa problemet.
Vad orsakar felet ”Vi kunde inte slutföra installationen eftersom uppdateringen stoppades” meddelande?
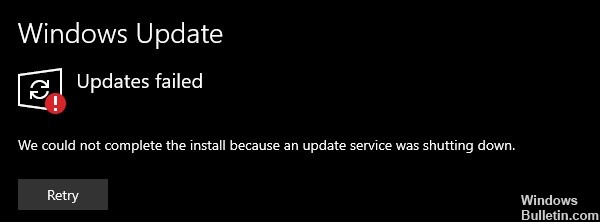
Datum och tid: Felaktiga datum och tider hindrar Windows från att spåra utgivningen av säkerhetsuppdateringar, vilket så småningom leder till detta fel.
Programinlägg: skadade programposter skadade systemfiler, vilket kan orsaka ett Windows Update-fel. Det har rapporterats att detta är ett regelbundet problem i samband med detta fel.
Virus / skadlig kod: Virus skadar oftast systemfiler, och det finns en stor chans att de har skadat Windows Update-tjänsten. Detta problem uppstår då och då och leder så småningom till problem som det här.
Andra: Orsaken till uppdateringsfelet kan vara alla nyligen installerade applikationer, konfigurationer etc. Dessa grundläggande problem är vanligtvis svåra att hitta.
Hur fixar jag felmeddelandet ”Vi kunde inte slutföra installationen eftersom uppdateringen stoppades”?
Uppdatering april 2024:
Du kan nu förhindra PC -problem genom att använda det här verktyget, till exempel att skydda dig mot filförlust och skadlig kod. Dessutom är det ett bra sätt att optimera din dator för maximal prestanda. Programmet åtgärdar vanligt förekommande fel som kan uppstå på Windows -system - utan behov av timmar med felsökning när du har den perfekta lösningen till hands:
- Steg 1: Ladda ner PC Repair & Optimizer Tool (Windows 10, 8, 7, XP, Vista - Microsoft Gold Certified).
- Steg 2: Klicka på "Starta Scan"För att hitta Windows-registerproblem som kan orsaka problem med datorn.
- Steg 3: Klicka på "Reparera allt"För att åtgärda alla problem.

Återställa skadade Windows-filer
För att åtgärda detta fel som indikerar att Windows inte kunde slutföra installationen av Win 10-uppdateringen kan du försöka reparera skadade Windows-filer. Detta kräver DISM och systemfilanalysverktyg.
Nu visar vi dig hur du reparerar skadade Windows-filer för att fixa Windows 10 Update-fel kunde inte installeras.
- Kör kommandoraden som administratör.
- Ange kommandot DISM.exe / Online / Cleanup-image / Restorehealth och tryck Enter för att fortsätta. Det kan ta några minuter att köra kommandot.
- Ange sedan kommandot sfc / scannow och tryck på Enter för att fortsätta. Skanningen kan också ta några minuter.
- När åtgärden är klar stänger du kommandotolken.
- När alla steg är klara startar du om datorn och kör Windows Update igen.
Ta bort antivirusprogram från tredje part
Problemet när Windows 10 Update misslyckas med att slutföra installationen kan orsakas av antivirusprogram från tredje part eftersom det kan blockera installationen av Windows Update. För att åtgärda detta Windows Update-installationsfel kan du försöka tillfälligt ta bort antivirusprogram från tredje part. Efter framgångsrik installation av Windows 10 Update, installera den igen.
- Öppna kontrollpanelen.
- I avsnittet Program väljer du Avinstallera ett program.
- Välj antivirusprogram i fönstret som öppnas och högerklicka på det.
- Välj sedan Avinstallera för att ta bort antivirusprogrammet från tredje part.
När du har installerat om antivirusprogrammet från tredje part startar du om datorn och kör Windows Update igen. Om Windows Update har installerats kan du installera om antivirusprogrammet för att skydda din dator.
Startar om Windows Update-tjänsten
- Tryck på Windows-knappen och R-knappen samtidigt för att öppna dialogrutan Kör.
- Skriv sedan services.MSC i rutan och klicka på OK för att fortsätta.
- Bläddra genom tjänstefönstret för att hitta Windows Update Service.
- Högerklicka, välj Egenskaper, ändra starttypen till Automatisk och ändra tjänstens status till Running.
- Klicka sedan på Apply och OK för att spara ändringarna.
Expert Tips: Detta reparationsverktyg skannar arkiven och ersätter korrupta eller saknade filer om ingen av dessa metoder har fungerat. Det fungerar bra i de flesta fall där problemet beror på systemkorruption. Detta verktyg kommer också att optimera ditt system för att maximera prestanda. Den kan laddas ner av Klicka här
Vanliga frågor
Hur löser jag problemet "Vi kunde inte slutföra installationen eftersom uppdateringstjänsten stoppades"?
- Starta om Windows Update-tjänster.
- Ta bort antivirusprogram från tredje part.
- Ladda ner den senaste uppdateringen av servicestack.
- Åtgärda den skadade Windows Update-databasen.
- Reparera skadade Windows-filer.
- Uppdatera via ISO-fil.
Hur startar jag om Windows Update?
- Skriv kommandotjänsterna. MSC och tryck på Enter för att öppna Services Manager.
- I listan, som är sorterad alfabetiskt, hittar du Windows Update-tjänsten.
- Högerklicka på den och välj sedan Starta om.
Hur fixar jag Windows Update?
Gå till Start -> Inställningar -> Uppdatering och säkerhet -> Felsökning -> Annan felsökning. Välj sedan Windows Update -> Kör felsökare under Start. Starta om enheten när felsökaren är klar. Efter det, leta efter nya uppdateringar.
Varför installeras inte Windows 10-uppdateringen?
Kontakta Microsoft Support om du fortfarande har problem med att uppdatera eller installera Windows 10. Det betyder att det finns ett problem med att ladda ner och installera den valda uppdateringen. Se till att alla inkompatibla applikationer avinstalleras och försök sedan uppdateringen igen.


