Uppdaterad maj 2024: Sluta få felmeddelanden och sakta ner ditt system med vårt optimeringsverktyg. Hämta den nu på denna länk
- Ladda ned och installera reparationsverktyget här.
- Låt den skanna din dator.
- Verktyget kommer då reparera din dator.
Det kan finnas många anledningar till att du vill inkludera en ISO-fil i Windows 10:
- Kontrollera innehållet i en ISO-fil innan du skapar startbar media.
- Installera programvara, inklusive applikationer och spel
I det här blogginlägget kommer jag att diskutera hur man monterar en ISO-fil i Windows 10 och hur man åtgärdar felet "Tyvärr, det uppstod ett problem med att montera filen".
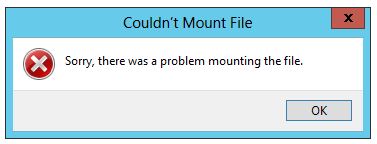
Kontrollera om ISO redan är monterad
Innan du försöker något annat är det viktigt att se till att ISO-filen som orsakade felet inte redan är monterad. Ett antal användare som hade upplevt felet "Tyvärr, det uppstod ett problem med att montera filen" upptäckte att anledningen till att det inte fungerade var att filen redan var monterad.
Uppdatering 2024 maj:
Du kan nu förhindra PC -problem genom att använda det här verktyget, till exempel att skydda dig mot filförlust och skadlig kod. Dessutom är det ett bra sätt att optimera din dator för maximal prestanda. Programmet åtgärdar vanligt förekommande fel som kan uppstå på Windows -system - utan behov av timmar med felsökning när du har den perfekta lösningen till hands:
- Steg 1: Ladda ner PC Repair & Optimizer Tool (Windows 10, 8, 7, XP, Vista - Microsoft Gold Certified).
- Steg 2: Klicka på "Starta Scan"För att hitta Windows-registerproblem som kan orsaka problem med datorn.
- Steg 3: Klicka på "Reparera allt"För att åtgärda alla problem.
Tydligen, för vissa ISO-filer kommer Windows automatiskt att montera enheten i slutet av proceduren. Detta är känt för att hända under Windows 8.1. För att göra detta, öppna filutforskaren och se om ISO-filen redan är monterad.
Ändra enhetsbeteckningen

Detta problem uppstår vanligtvis när du har konflikter drivbokstäver.
Du kan prova att ändra enhetsbeteckningen från Diskhantering och kontrollera resultatet. Följ stegen som anges.
a. Tryck på WinKey+X för att visa systemmenyn och välj Diskhantering.
b. Högerklicka på den enhet du vill ändra och välj alternativet Ändra enhetsbokstäver och sökvägar.
c. Klicka på knappen "Redigera" och följ instruktionerna.
Ta bort den glesa flaggan
Du kan göra det på två sätt:
1) Kopiera filen. Kopiering tar bort den spridda flaggan för att din kopia ska fungera, men eftersom ISO-filer kan innehålla gigabyte data kanske detta inte är ett alternativ.
OR
2) Ta bort flaggan med kommandot fsutil.
fsutil sparse setflag yourfilename.iso 0

Låser upp ISO-filen
Ett annat sätt att lösa problemet är att låsa upp filen med hjälp av filutforskaren. Flera användare som stöter på samma felmeddelande har rapporterat att felet i deras fall löstes efter att ha låst upp filer som laddats ner från Internet.
Här är vad du behöver göra:
- Öppna filutforskaren och navigera till platsen för ISO-filen.
- Välj ISO-filen och tryck på Alt + Enter för att öppna menyn Egenskaper. Du kan också högerklicka och välja Egenskaper.
- I fönstret för ISO-filegenskaper, gå till fliken Allmänt och markera rutan Lås upp som är kopplad till Säkerhet och klicka på Verkställ för att bekräfta ändringarna.
- Försök att montera filen igen och se om proceduren är framgångsrik.
Expert Tips: Detta reparationsverktyg skannar arkiven och ersätter korrupta eller saknade filer om ingen av dessa metoder har fungerat. Det fungerar bra i de flesta fall där problemet beror på systemkorruption. Detta verktyg kommer också att optimera ditt system för att maximera prestanda. Den kan laddas ner av Klicka här

CCNA, Web Developer, PC Felsökare
Jag är en datorentusiast och en praktiserande IT-professionell. Jag har många års erfarenhet bakom mig i dataprogrammering, felsökning av hårdvara och reparation. Jag är specialiserad på webbutveckling och databasdesign. Jag har också en CCNA-certifiering för nätverksdesign och felsökning.

