Uppdaterad april 2024: Sluta få felmeddelanden och sakta ner ditt system med vårt optimeringsverktyg. Hämta den nu på denna länk
- Ladda ned och installera reparationsverktyget här.
- Låt den skanna din dator.
- Verktyget kommer då reparera din dator.
Apc_index_mismatch i Windows 10 är ett fel som orsakas av drivrutinkompatibilitet eller felaktig maskinvara. Windows stoppkod 0x00000001 eller apc_index_mismatch tillskrivs ibland Realtek- och nvidia-drivrutiner. Av denna anledning måste du identifiera drivrutinen för att åtgärda problemet och sedan avinstallera eller inaktivera den.
Blå skärmfel är värst, men att veta vad du ska göra för att lösa problemet hjälper dig att få datorn tillbaka och ditt arbete gjort. De kan hända även efter att du har uppgraderat ditt operativsystem till den senaste versionen. Ett exempel är STOPP FEL: APC_INDEX_MISMATCH.
Det kan hända att du har fått det här felet efter uppgradering till Windows 10. Det kommer ibland med någon av dessa felkoder: 0x0000001, 0xC6869B62, 0x97503177 or 0x02A7DA8A.
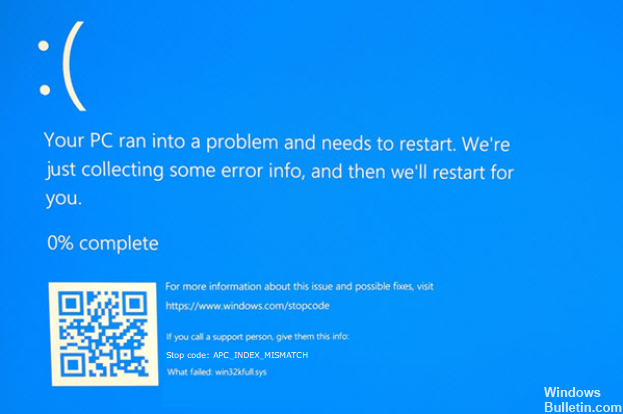
Detta BSOD-felmeddelande visas främst när du har inkompatibel hårdvara eller drivrutin. För att vara mer specifik, bildskärmsdrivrutin och ljuddrivrutin gör ett sådant problem på Windows 10. Själva felmeddelandet bör ge bort informationen om drivrutinen eller filen som orsakade felet. Enligt Microsoft, "Den vanligaste orsaken till den här felkontrollen är när ett filsystem eller en drivrutin har en otillbörlig sekvens av samtal för att inaktivera och återaktivera APC."
Här är några av de saker du kan göra om du upplever den här typen av problem.
Redigera startartiklar, inaktivera ljuddrivrutin först och sätt sedan om om det är skadat
Ljuddrivrutinen kan ha skadats. Om så är fallet kommer det att påverka andra processer och kan leda till startfel. För att se om det här verkligen är gärningsmannen, stäng av det först och ta reda på om felet kommer att gå iväg. Starta först Task Manager och inaktivera ljudenheten från fliken Startup. Det brukar säga Realtek HD Audio Manager. Kontrollera genom att starta om datorn. Om felet inte inträffade, gå till Enhetshanteraren, högerklicka på ljudenhet och klicka på avinstallera enheten. Starta om datorn för att få en ny kopia installerad automatiskt av din dator.
Uppdatera / installera om bildskärmen
Den andra drivrutinen som kan orsaka detta fel är bildskärmsdrivrutinen. Först kan du gå till Enhetshanteraren, uppdatera drivrutinen. Det löser vanligtvis problemet, men om det inte fungerar, avinstallera drivrutinen och installera om en ny kopia. Se till att du har rätt drivrutin för din dator.
Uppdatering april 2024:
Du kan nu förhindra PC -problem genom att använda det här verktyget, till exempel att skydda dig mot filförlust och skadlig kod. Dessutom är det ett bra sätt att optimera din dator för maximal prestanda. Programmet åtgärdar vanligt förekommande fel som kan uppstå på Windows -system - utan behov av timmar med felsökning när du har den perfekta lösningen till hands:
- Steg 1: Ladda ner PC Repair & Optimizer Tool (Windows 10, 8, 7, XP, Vista - Microsoft Gold Certified).
- Steg 2: Klicka på "Starta Scan"För att hitta Windows-registerproblem som kan orsaka problem med datorn.
- Steg 3: Klicka på "Reparera allt"För att åtgärda alla problem.
Kör Blue Screen Felsökare
Microsoft har KB-artikel för felsökning av blåskärmsfel. Det här är väldigt användbar information du kan använda när du stöter på den här typen av problem. Du har också bekvämligheten med att köra den inbyggda felsökaren från din dator. Öppna bara Inställningar och klicka sedan på Uppdateringar och Säkerhet. Klicka bara på Felsök på vänster sida, och du ska kunna starta verktyget därifrån. Om du nyligen upplevt ett blått skärmfel kan du faktiskt kunna räkna ut problemet och åtgärda det.

Undersök korruptionsfel med hjälp av Check Event Viewer
När du stöter på ett fel med din dator har datorn möjlighet att spela in information om det via händelsekameran. I Windows är du försedd med instanser när drivrutinen eller hårdvaran misslyckades så att du kan felsöka den. Gör det vanligt att kontrollera händelsevisaren när du får ett felmeddelande så att du kan se vilken drivrutin eller hårdvara det är som behöver installeras eller bytas ut. Detta kommer att minska huvudvärk att inte ha något system att arbeta med och förbereda dig bättre så att du kan agera snabbt när det behövs.
Problem med DisplayLink-drivrutinen
De flesta nya bärbara datorer och datorer har kapacitet att använda dubbla bildskärmar med DisplayLink. Föraren för denna teknik kan ibland bli en olägenhet, eftersom det kan orsaka ett blått skärmfel. Om så är fallet, avinstallera och installera om drivrutinen. Om enheten inte har gått dåligt, ska ominstallationen fungera för dig.
Kom bara ihåg, ta hand om din dators mjukvara och hårdvara och det kommer att vara bra för dig och ditt arbete också. Om du fortfarande har andra problem med den här typen av BSOD, kommentera nedan och vi fixar det tillsammans.
Expert Tips: Detta reparationsverktyg skannar arkiven och ersätter korrupta eller saknade filer om ingen av dessa metoder har fungerat. Det fungerar bra i de flesta fall där problemet beror på systemkorruption. Detta verktyg kommer också att optimera ditt system för att maximera prestanda. Den kan laddas ner av Klicka här


