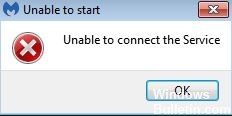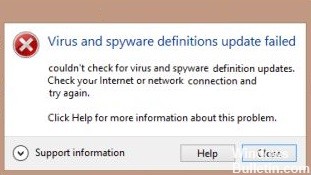Hur man löser virusfelmeddelandet "Operationen slutfördes inte framgångsrikt" i Windows 10
Om du försöker installera något eller uppdatera ditt operativsystem kan du se felmeddelandet "Operationen slutfördes inte framgångsrikt". Det här felet inträffar vanligtvis när du försöker installera programvara, uppdatera ditt operativsystem eller ta bort vissa filer. Om det inte försvinner finns det flera saker du kan göra för att fixa det.
Det här felet visas när ett program behöver uppdatera sig själv. Du kanske ser det när du installerar ett spel eller omarbetar ett operativsystem. Om du har problem med att bli av med det här felet, försök att ladda ner den senaste versionen av ditt valda program. Ibland kan problemet lösas genom att bara installera om programmet. Om du fortfarande inte vet hur du löser detta fel, kontakta kundsupport. De hjälper dig att ta reda på vad som gick fel och ger dig några felsökningstips.








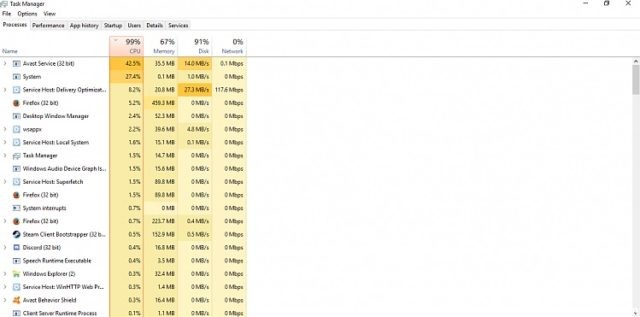
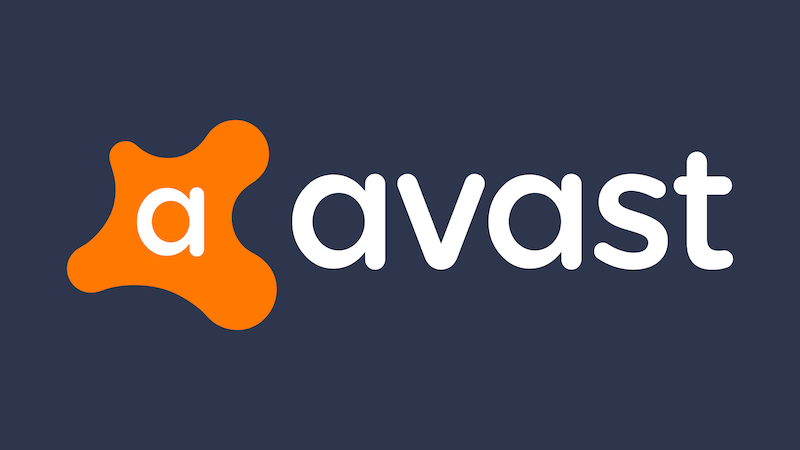


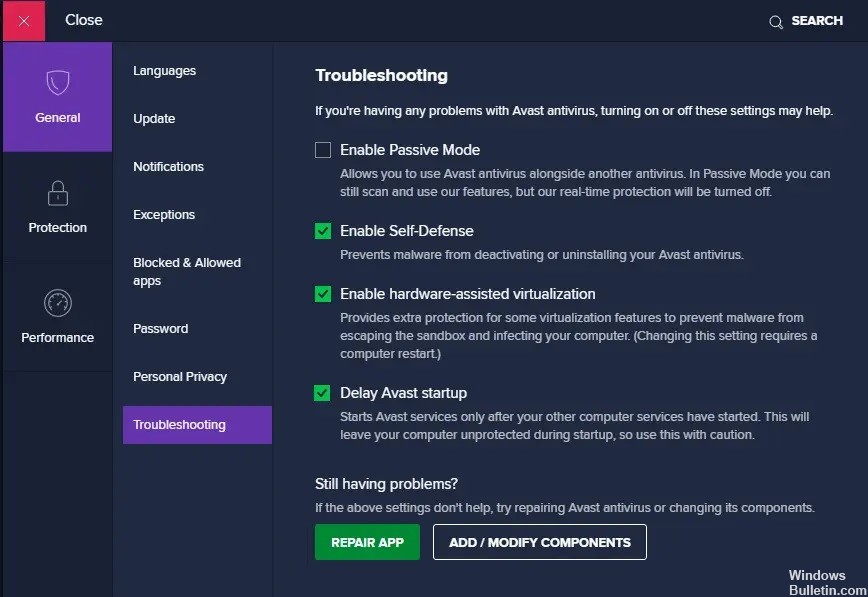 = & 0 = &
= & 0 = &