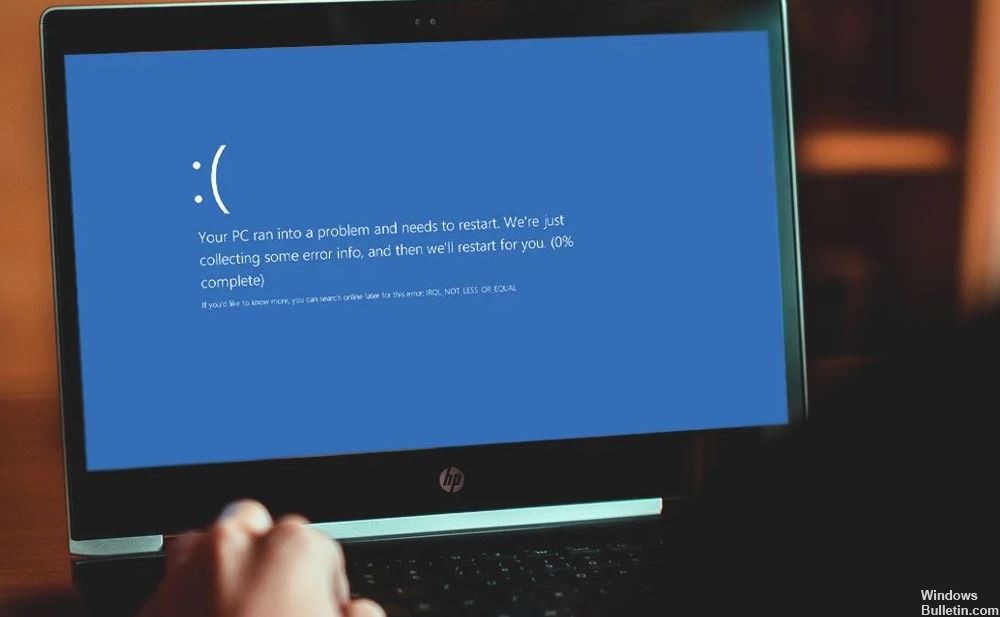Hur man felsöker "oväntat butiksundantag" på Windows PC

Användare rapporterar att de stöter på UNEXPECTED_STORE_EXCEPTION-felet på den blå skärmbilden (BSOD) efter årsdagensuppdateringen, vilket är ganska irriterande. Uppdateringen är tänkt att fixa Windows-problem, inte skapa nya. Huvudorsaken till BSOD-felet "Oväntad Butik Undantag” verkar vara ditt antivirusprogram, men det finns andra anledningar, men det verkar vara ett vanligt problem för många användare.
Vad är orsaken till den oväntade minnesuteslutningen?

- Reimage återställningsfel
- Inget fel på startbar enhet.
- BSOD (Blue Screen of Death)
- Windows Surface Pro problem
- Felproblem på din Windows-dator
Hur felsöker jag felet "Oväntat butiksundantag"?

Starta systemfilkontrollen
- Tryck på Windows + X-tangenten.
- Klicka på Kommandotolken (administratör).
- När den öppnas skriver du sfc /scannow och trycker på Retur.
Detta kommer att starta skanningen. När det är klart kommer ett meddelande att visas. Det kan stå "Inga integritetsintrång upptäcktes", vilket betyder att allt är bra.







 = & 0 = &
= & 0 = &