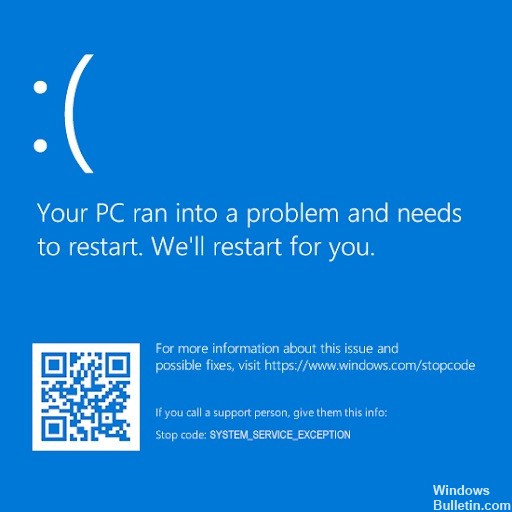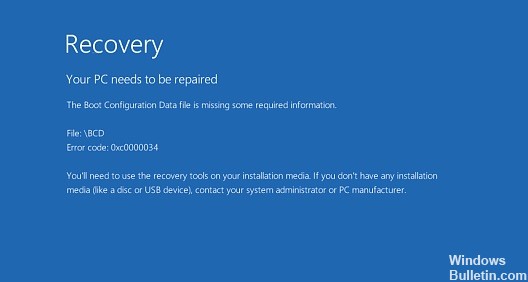Så här felsöker du VIDEO_TDR_FAILURE (ATIKMPAG.SYS) på Windows PC
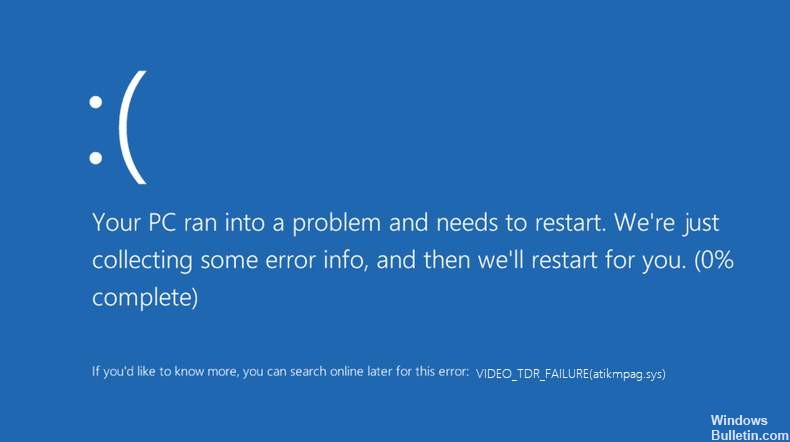
The Blue Screen of Death (även känd som Blue Screen of Death eller BSOD) orsakade fler problem än vi någonsin kunde räkna. Ett sådant blåskärmsfel är VIDEO_TDR_FAILURE (ATIKMPAG.SYS).
Det här felet uppstår när du försöker spela en videofil, spela ett spel eller göra något annat relaterat till din dators videoutgång.
Istället för att fungera normalt visar din dator en blå skärm med ett felmeddelande som "VIDEO_TDR_FAILURE (atikmpag.sys)". Den startar sedan om, men problemet löser sig inte av sig själv. Beroende på märket på ditt grafikkort kan felet ha ett annat namn.




 = & 0 = &
= & 0 = &