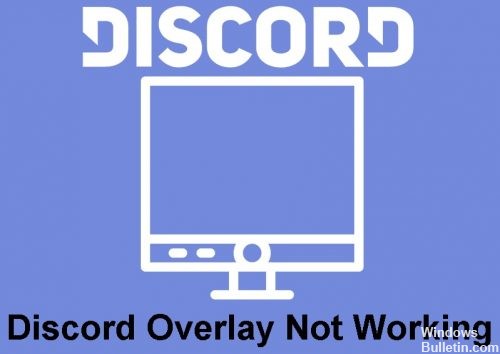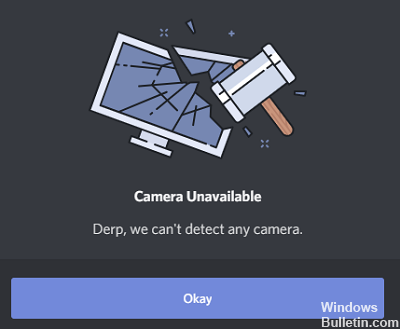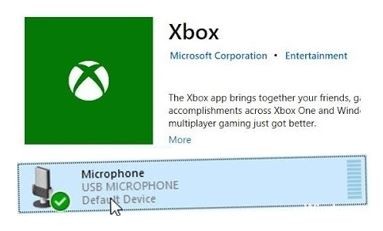Hur man felsöker Twitch-fel när data laddas i Windows 10
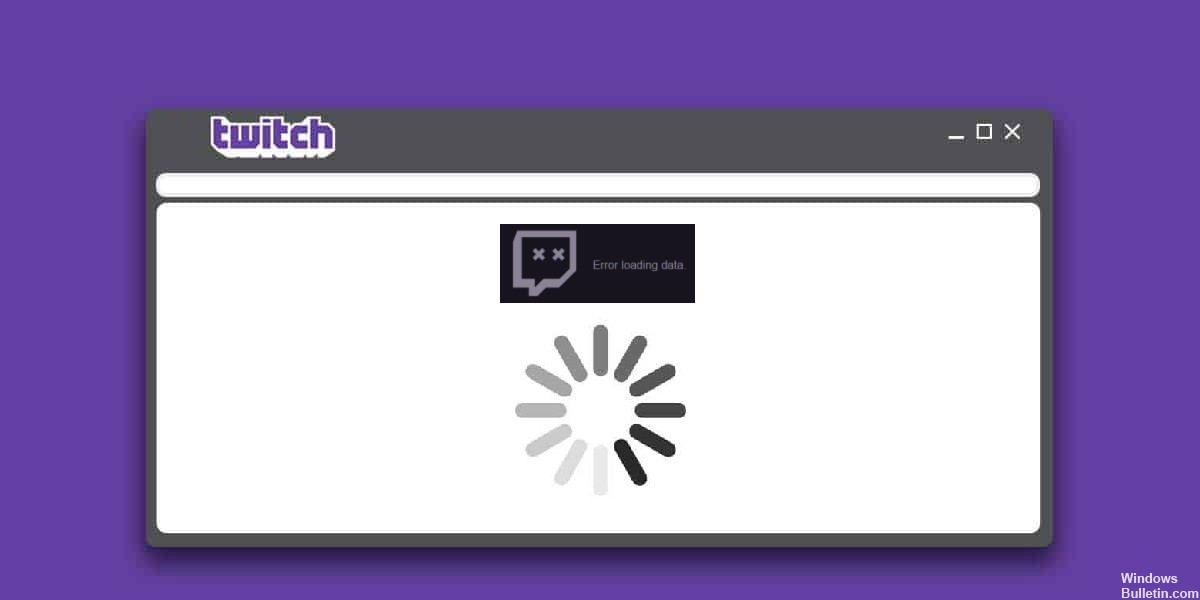
Du gillar att dela ditt spel med dina vänner. Är du ett fan av Animal Crossing eller Call of Duty? Vill du få betalt för att spela? Gillar du att se dina prenumeranter växa? Det här är bara några av anledningarna till varför så många människor är på Twitch, och du vill inte hållas uppe av laddningsfel, särskilt "dataladdningsfel" på Twitch.
Vad orsakar dataladdningsfel på Twitch?
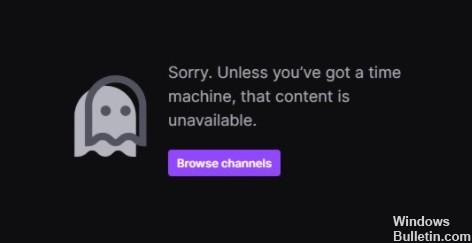
- Du använder tillägget adblocker.
- Du använder en betaversion av Twitch.
- Internetanslutningen är långsam eller din WIFI-signalnivå är låg.
- Twitch-servrar är inte tillgängliga på grund av tekniska problem, underhåll eller serveruppgraderingar.
Hur löser jag Twitch-laddningsfelet?
 = & 0 = &
= & 0 = &