Så här återställer du Chrome Problemet "Profilfel uppstod" på Windows 10
Google Chrome är känt för att vara mycket stabil programvara. Men ibland stöter den på vissa fel, till exempel problemet med "profilfel uppstod". Om du står inför sådana problem, här är hur du enkelt kan fixa dem utan att behöva installera om hela programmet.
- Öppna Windows Kontrollpanel.
- Ta reda på vilket program som orsakar felet.
- Högerklicka på appens namn, välj Ta bort och tryck på OK.
- Starta om datorn.
Denna process kan fungera för dig. Låt oss veta om det hjälpte dig annars följ resten av vår guide här.
Vad orsakar "profilfel uppstod" i Google Chrome?

Om du får följande fel när du försöker öppna Chrome kan det finnas flera orsaker bakom det. Här diskuterar vi hur du åtgärdar problemet.
















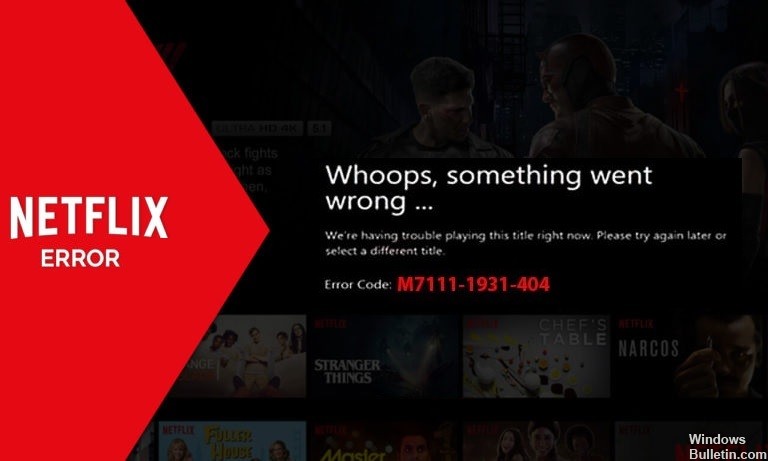
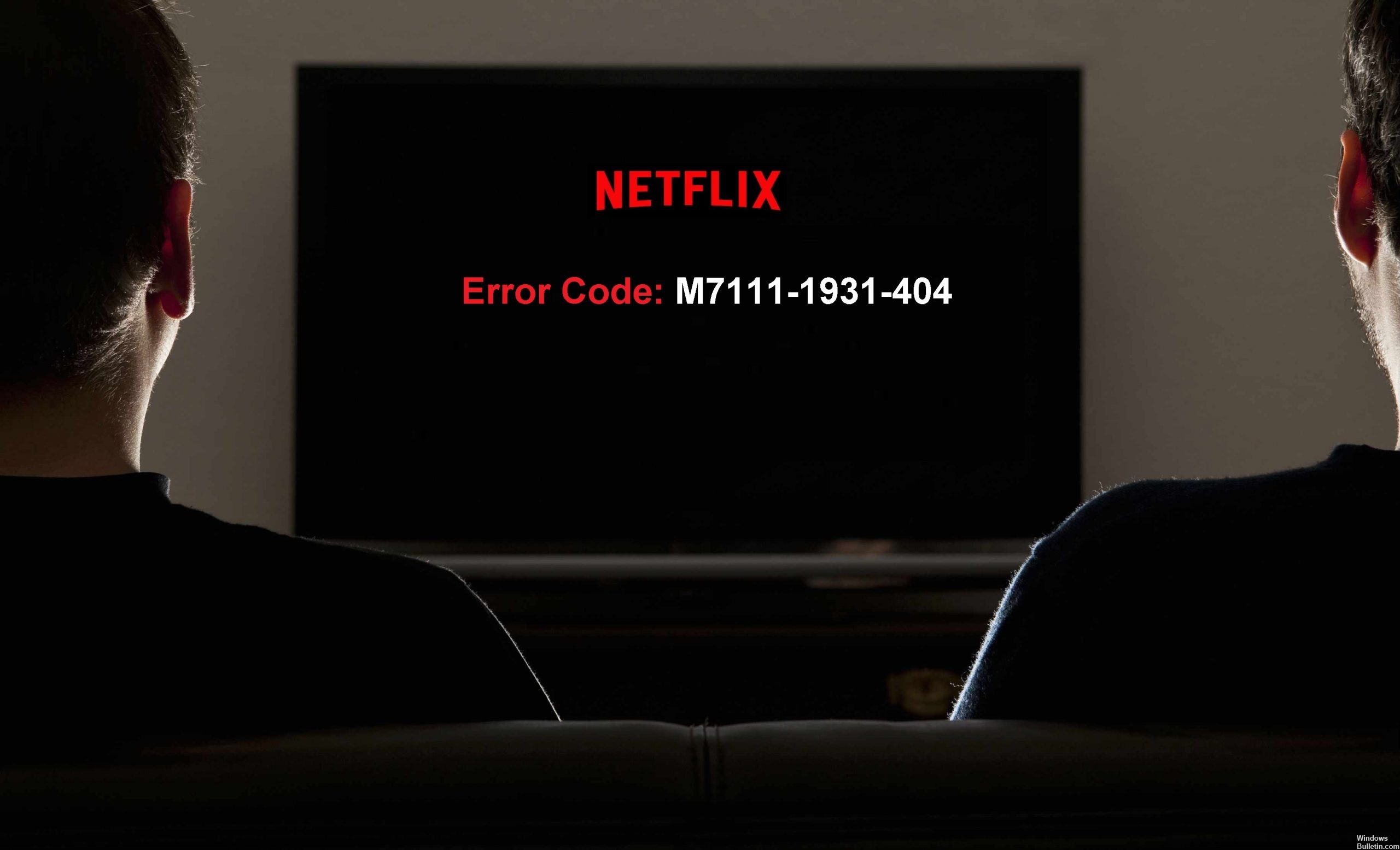
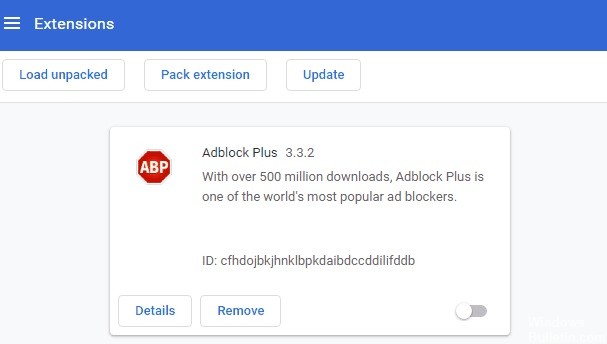


 = & 0 = &
= & 0 = &
