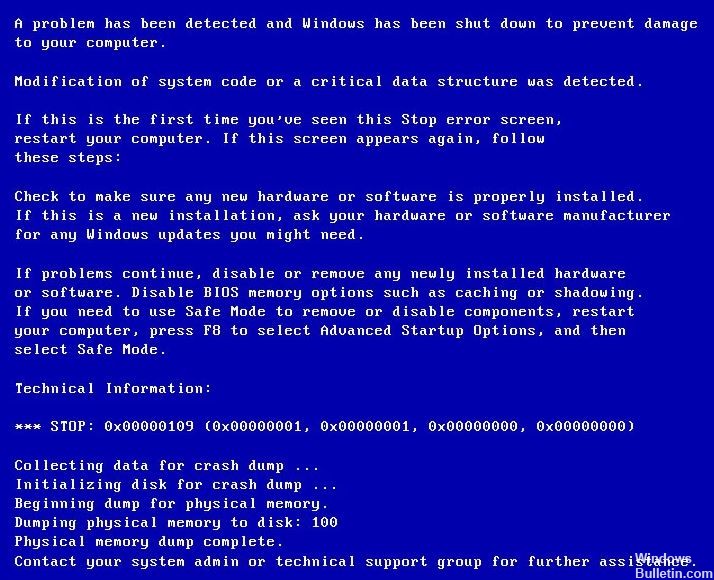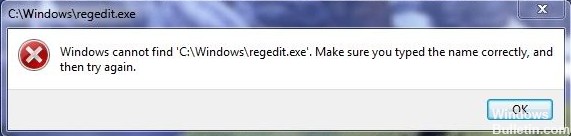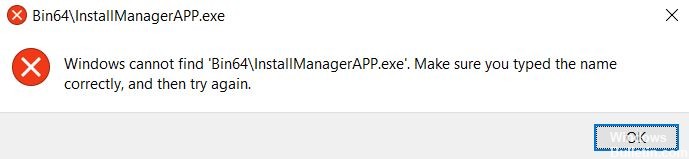Hur man löser fel 0x8004242d - Det gick inte att formatera vald partition

Fel 0x8004242d åtföljs vanligtvis av följande felmeddelande: “Det gick inte att formatera vald partition. Fel: 0x8004242d”I ett popup-fönster under Windows-installationen. Som ett resultat kan användare inte formatera diskpartitionen och installera plattformen.
I den här artikeln kommer vi att berätta hur du löser partitionsformateringsproblem med DiskPart.
Vad orsakar felmeddelandet ”Vald partition kunde inte formateras” (fel 0x8004242d)?

- Datorkabeln är lös.
- Installationsenheten har ett skadat filsystemfel.
- Drivenheten eller drivrutinen är inaktuell.
- Ditt Windows-system är inte kompatibelt med masslagringsstyrenheten eller masslagringsdrivrutinen.
- Hårddisken som du vill installera Windows på är en dynamisk hårddisk.
Hur felsöker jag felet 0x8004242d - Det gick inte att formatera den valda partitionen?

Rengör disken med Diskpart
Rengöring av skivan med Diskpart kan fixa fel 0x8004242d (men det tar bort data från disken).
- För att göra detta, öppna en kommandotolk genom att skriva cmd i "Kör" och tryck Ctrl + Alt + Enter.
- Du kan också öppna kommandotolken från Windows installationsfönster genom att klicka på Reparera dator -> Felsökning -> Kommandotolken.
- Skriv diskpart vid kommandotolken och tryck på Enter.
- Skriv listdisk vid kommandotolken och tryck på Retur för att visa listan med diskar.
- Skriv select disk x (ersätt x med det verkliga disknumret) vid kommandotolken och tryck Enter.
- Se till att du väljer rätt disk, eftersom rensningen av disken raderar dess data.
- Skriv clean all vid kommandotolken och tryck på Enter.
Formatera en partition under Windows-installationen
- Starta installationsmediet. Ange dina inställningar och klicka på Installera nu.
- Klicka på Jag accepterar licensvillkoren efter att ha läst licensvillkoren för Microsofts programvara.
- Klicka sedan på Nästa.
- Klicka på Anpassad (avancerad).
- Välj Disk 0 Partition 1 och Delete.
- Klicka sedan på OK när du uppmanas att göra det.
- Upprepa steg 5 för att radera partition 2 från disk 0.
- Klicka sedan på Ny för att skapa en ny partition.
- Ange diskstorlek och klicka sedan på Apply.
- Klicka på OK när du uppmanas att göra det.
- Välj Disk 0 Partition 2 och klicka sedan på Format.
- Klicka på OK när du uppmanas att göra det.
- Formateringen ska lyckas.
- Du kan klicka på Nästa för att installera om Windows.
Båda ovanstående metoder kan verka lite komplicerade. Var mycket försiktig när du använder dem, eftersom alla åtgärder är omedelbara och du inte kommer att kunna gå tillbaka.