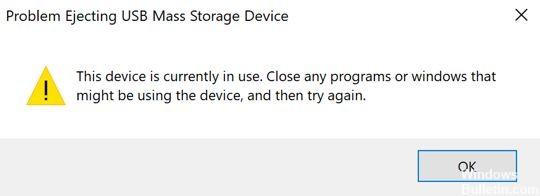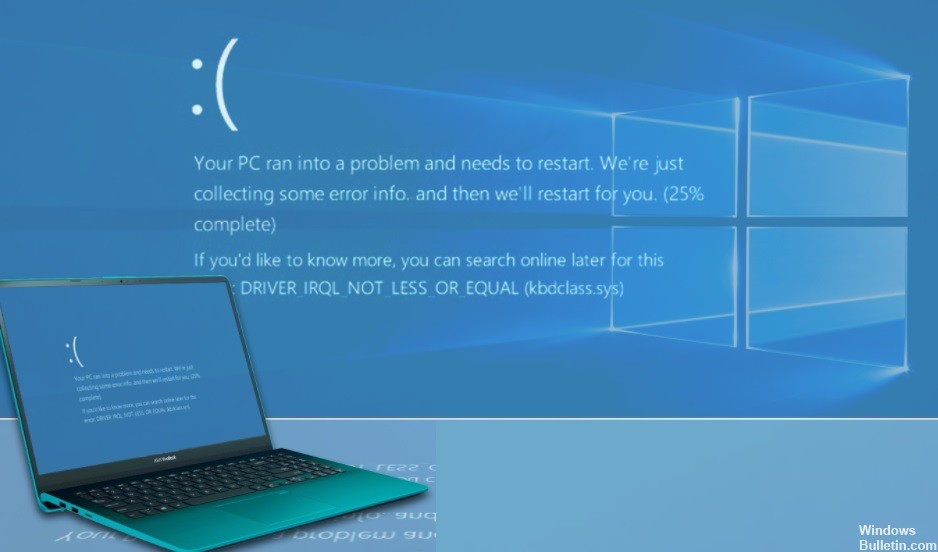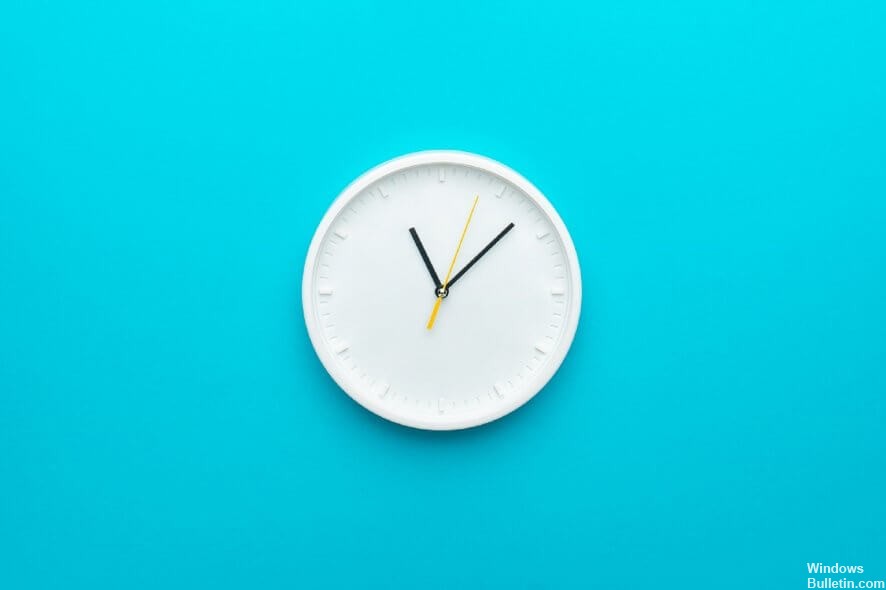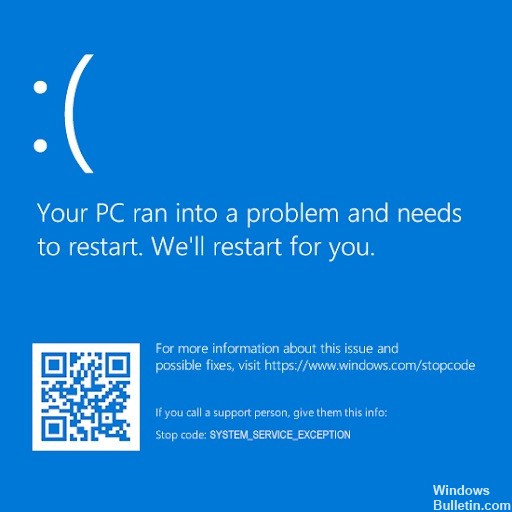Hur man reparerar: Kan inte skapa ny mapp i Windows 10 -dator

Mappar är en viktig del av organisationsprocessen på din dator. De låter dig gruppera liknande filer och hålla dem på ett ställe. Denna funktion ger enkel navigering för användare som vill hitta och använda en fil bland många andra. Du kan dock förlora denna fördel om du inte kan skapa nya mappar i Windows 10.
För att skapa en ny mapp måste du följa en enkel procedur. Högerklicka helt enkelt på ett tomt område, välj Nytt och välj alternativet Ny mapp från snabbmenyn. Men om du inte kan skapa en mapp på vanligt sätt kan det finnas flera orsaker till detta problem.