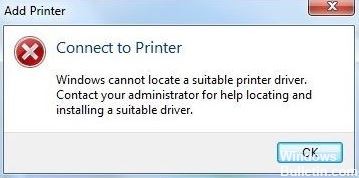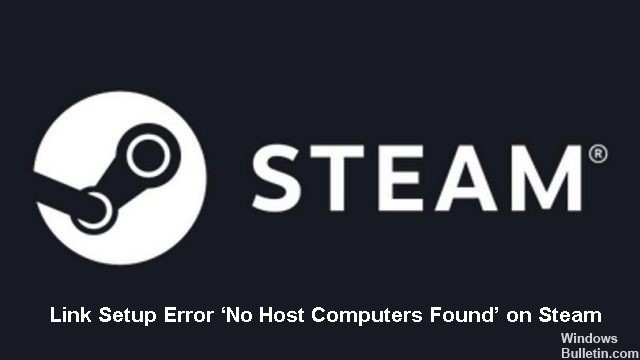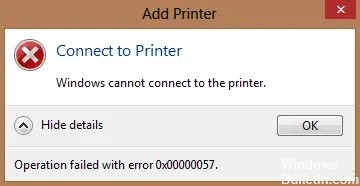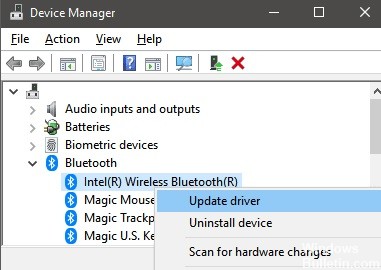Hur man reparerar Disney+ felkod 83
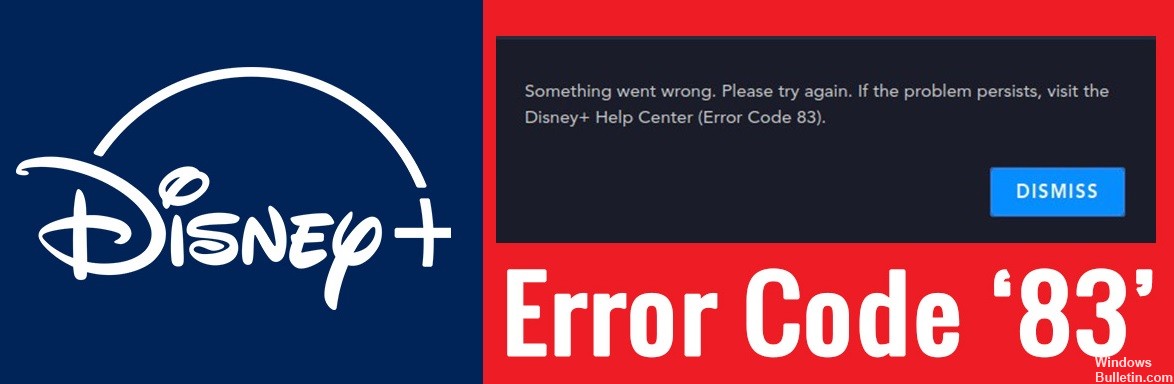
Disney Plus felkod 83 är det värsta felet du kan stöta på när du försöker titta på streaming på Disney Plus. Det är inte alls uppenbart vad problemet är, och utöver det blockerar felkod 83 helt streaming på Disney Plus. Om du har stött på det här problemet har du tur: här får du veta vad som orsakar det här felet och hur du åtgärdar det.
Vad orsakar en Disney+ felkod 83?
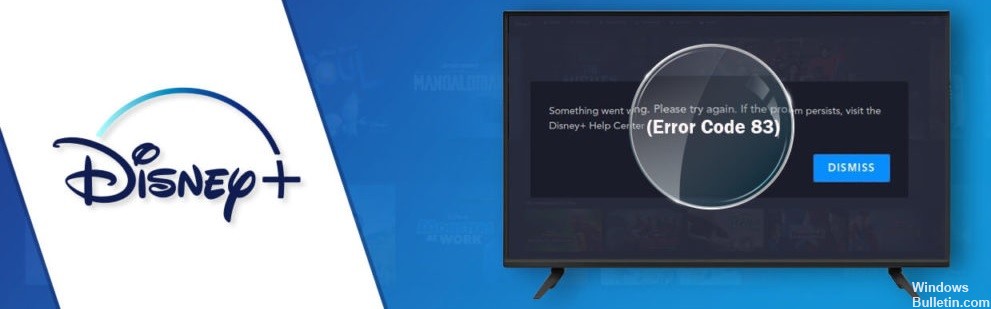
- Kompatibilitetsproblem med din enhet.
- Internetanslutningsproblem.
- Reaktion på hotspot-anslutning.
- Disney Plus-serveravbrott.
- Problem med webbläsarkompatibilitet.
Hur fixar jag Disney+ felkod 83?

Ta bort cachadata i Chrome
- Öppna Chrome.
- Klicka på de tre små prickarna i det övre högra hörnet och välj "Andra verktyg".
- Välj "Ta bort webbinformation."
- Ställ in alternativet "Tidsintervall" till "Varje timme" och markera rutorna "Cookies" och "Cachad data".
- Klicka på knappen "Rensa data" för att påbörja processen.
Uppdatera enhetens firmware eller operativsystem.
Även om din Chrome-webbläsare är uppdaterad kan felkod 83 dyka upp om enhetens fasta programvara eller operativsystem inte uppdateras till de senaste versionerna. Disney Plus tar säkerheten för dina data på största allvar. Om din enhet visar sig vara osäker eller sårbar kan du blockeras från att komma åt ditt konto.


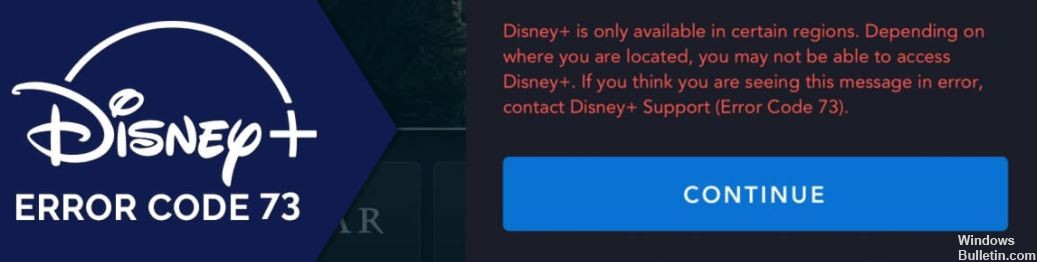

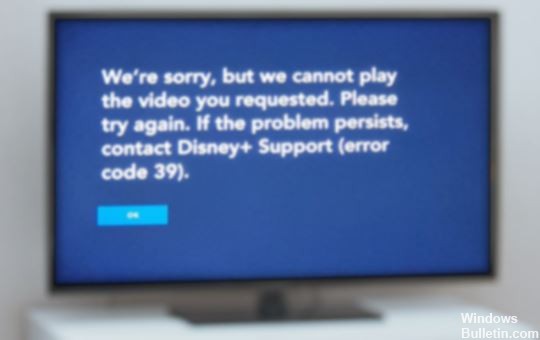
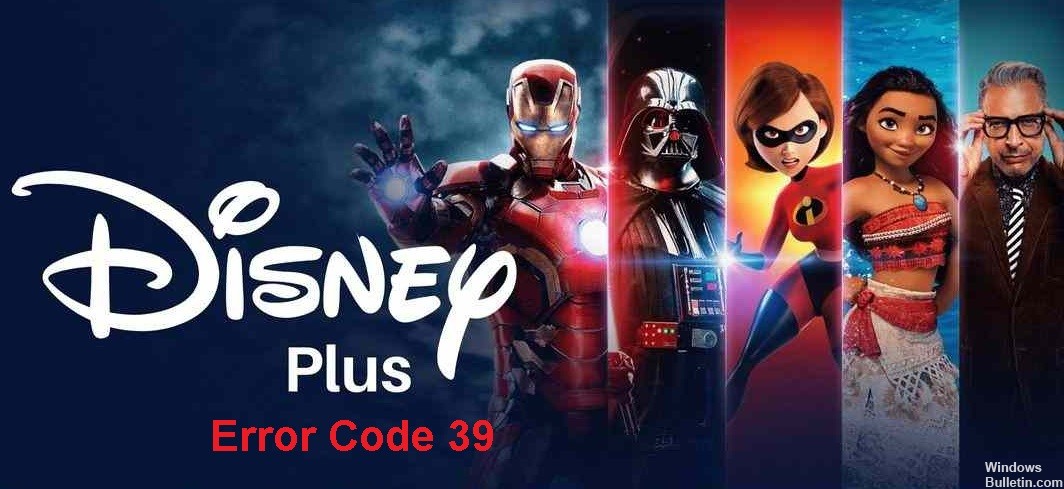
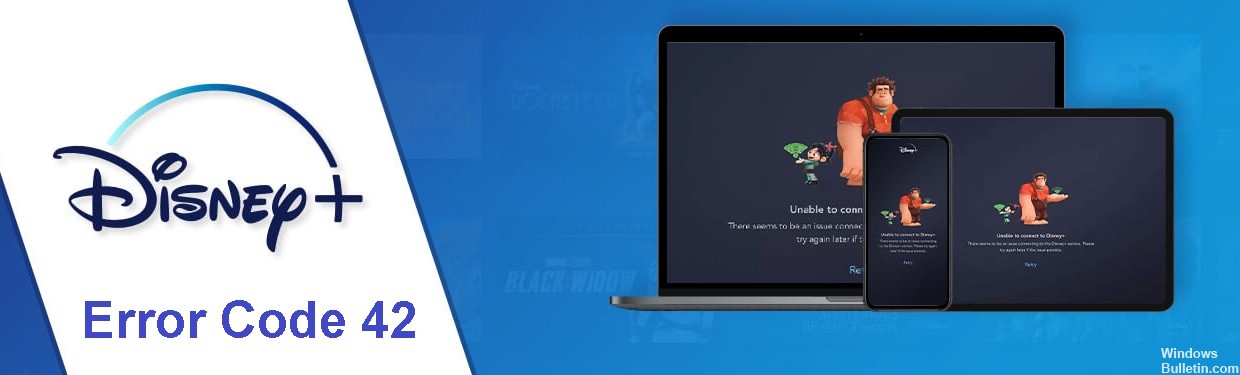

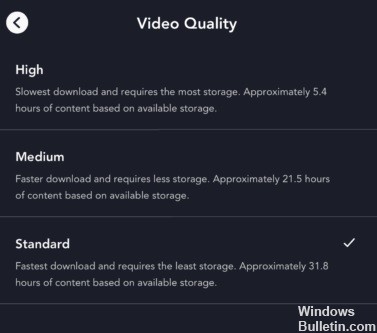 = & 0 = &
= & 0 = &