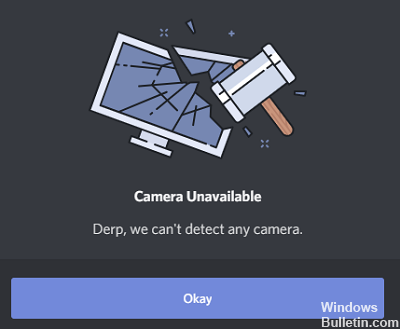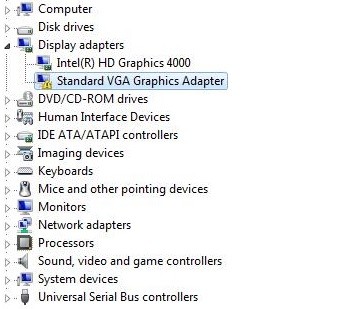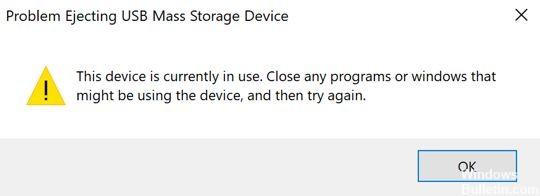Så här felsöker du "Kan inte ta bort skrivaren" i Windows PC

Sedan lanseringen av Windows 10 har många användare rapporterat problem med skrivare. Förutom ett stort antal inkompatibilitetsproblem som begränsar vissa funktioner i Windows 10, rapporterar många användare att de förlorar möjligheten att ta bort sin skrivare på traditionellt sätt.
I de flesta fall börjar det här problemet med ett enkelt Windows 10-fel som rapporterar ett problem med skrivaren. När användaren försöker avinstallera skrivaren vägrar Windows 10 att ta bort den. Vissa användare rapporterar att när man avinstallerar en skrivare via menyn "Enheter" finns det en ihållande "avinstallerad" status som inte förbättras med tiden.


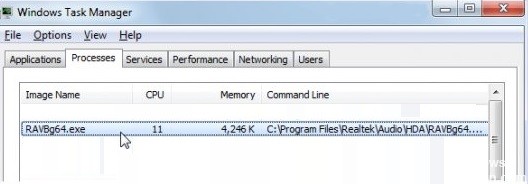

 = & 0 = &
= & 0 = &