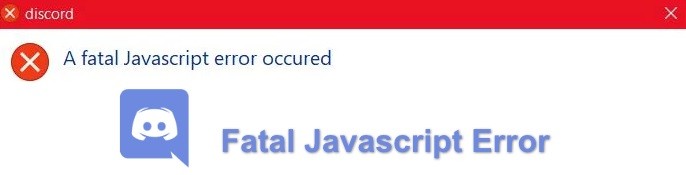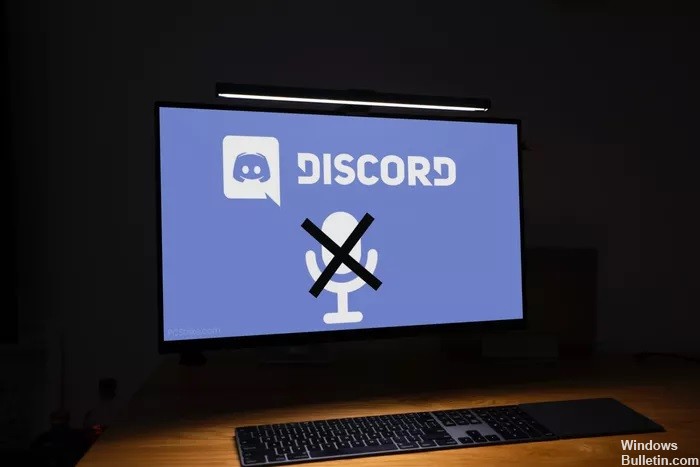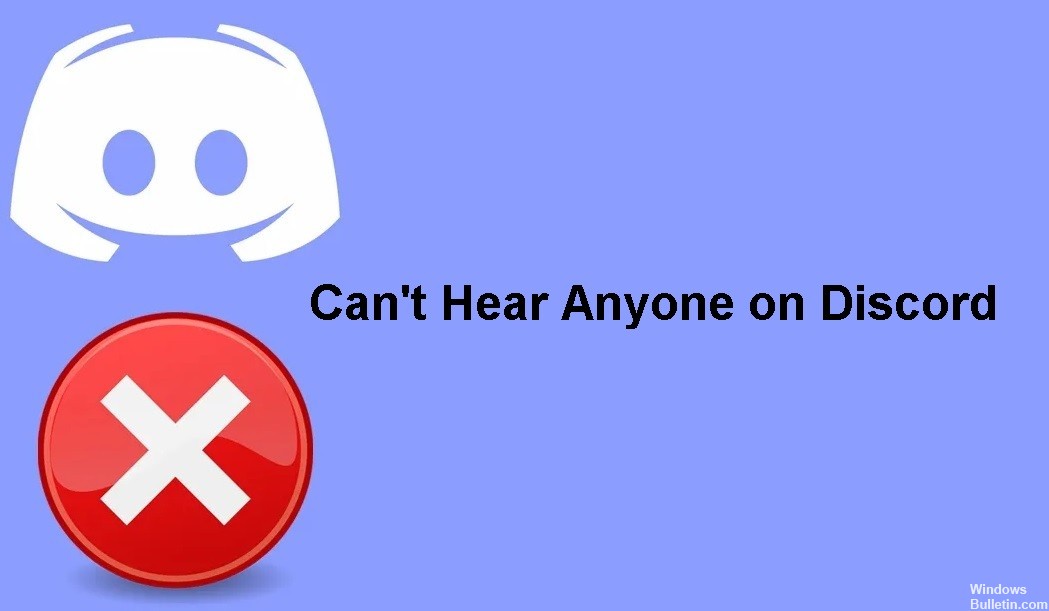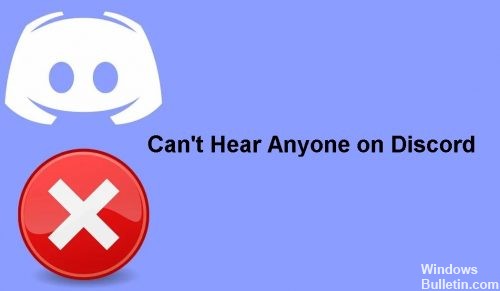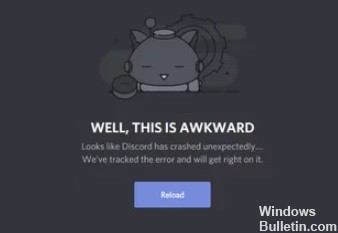Hur man felsöker Discord Kan inte stänga av ljudet i webbläsaren i Windows 10

Discord är en av de mest populära VoIP- och snabbmeddelandeplattformarna för samhällen. Men vad händer om du upptäcker att du av någon anledning inte kan stänga av din Discord-sida via din webbläsare.
Det verkar finnas några buggar i Discord webbläsargränssnitt, och Discord-användare kan inte stänga av sin webbläsare. Om du också har stött på det här problemet kan du följa dessa felsökningsinstruktioner.
Varför stängs inte av i Discord-webbläsaren?

Enligt användarrapporter uppstår detta problem ofta om du har stängt av Discord. Om du väljer alternativet "Push to Talk" eller "Voice Activity" i Discord kan problemet uppstå. Dessutom, mikrofonåtkomst och utgångsenheten är ansvariga för att Discord inte kan stängas av.



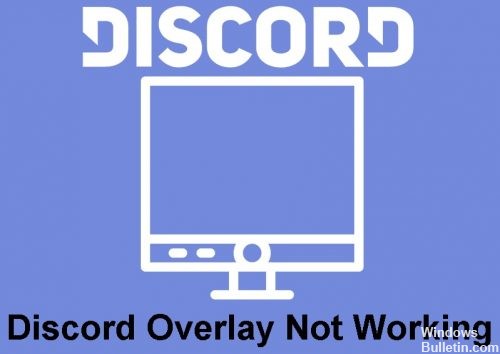
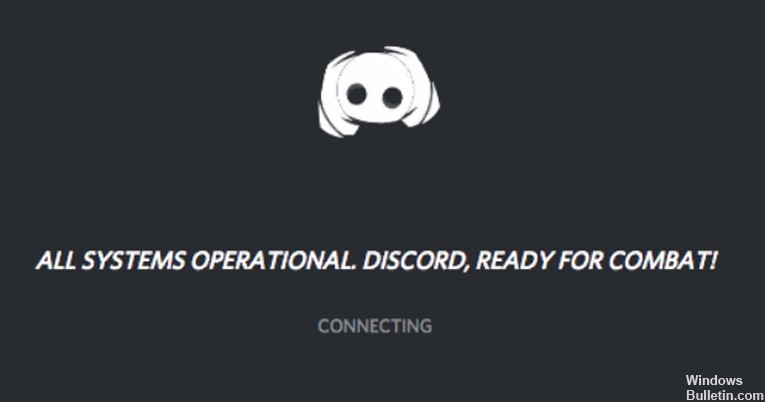
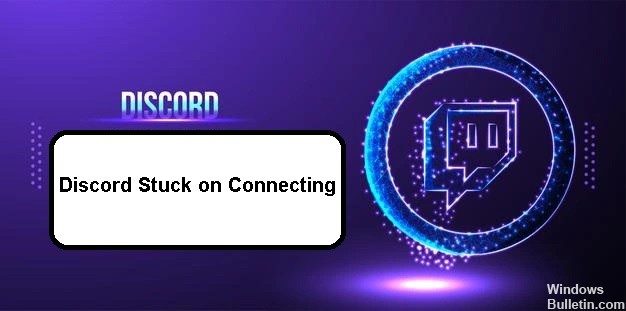
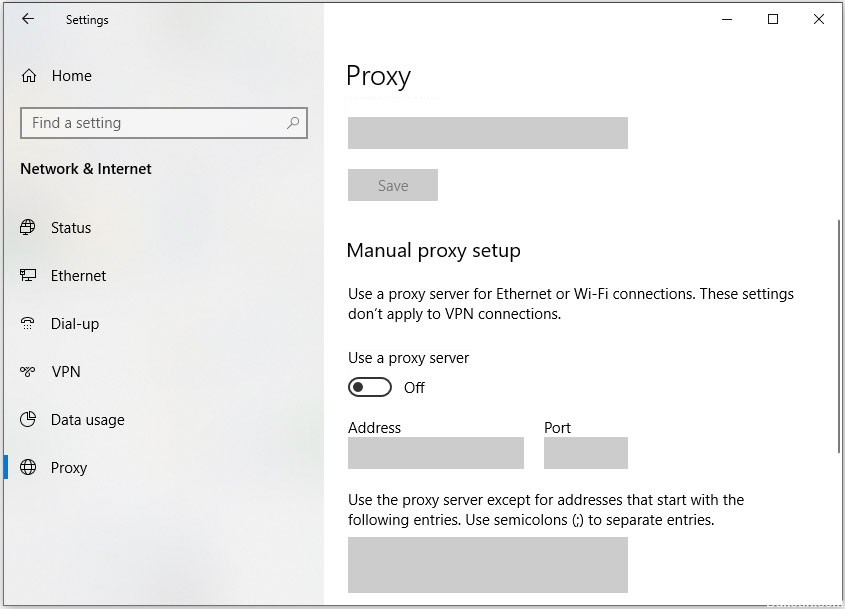 = & 0 = &
= & 0 = &