Så här löser du Windows 10 uppdateringsfel 0x800705B3
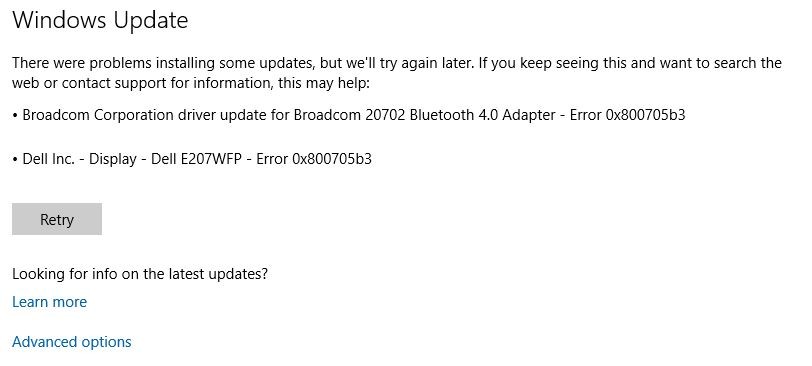
Det är svårt att förvänta sig att ditt system ska fungera korrekt om dina drivrutiner inte är i nivå. Förr var du tvungen att installera drivrutinerna från hårdvarutillverkaren, men med Windows 10 tar systemuppdateringar hand om det.
Och alltför ofta är detta en grogrund för många problem. Ett vanligt fel till följd av olämpliga drivrutiner kallas 0x800705b3. Det här felet uppstår när Windows Update misslyckas med att installera lämplig programvara för maskinvarumotparterna.
Så om du står inför det här felet och dina uppdateringar har fastnat bör du kontrollera listan nedan där vi har listat de mest lämpliga lösningarna.




