Så här löser du: YouTube Error 400 - "Klienten har utfärdat en felaktig eller olaglig begäran" på Windows 10
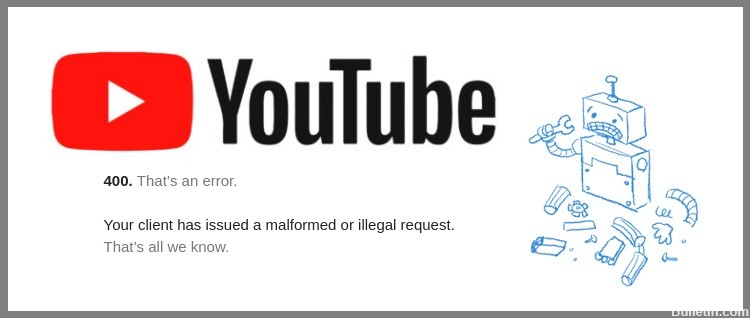
Även om YouTube ständigt utvecklas och förbättras, kan ibland oförutsedda fel uppstå. Så är fallet med felmeddelande 400: "Din kund gjorde en felaktig eller olaglig begäran, och vi kommer att granska den idag.
Många användare har rapporterat fel 400 på YouTube, och även om det är ett gammalt och välkänt problem, är orsaken fortfarande ett mysterium för Google. Låt oss ta en titt på hur man fixar det.
Vad är orsaken till YouTube 400-felet "klienten utfärdade en felaktigt utformad eller olaglig begäran"?
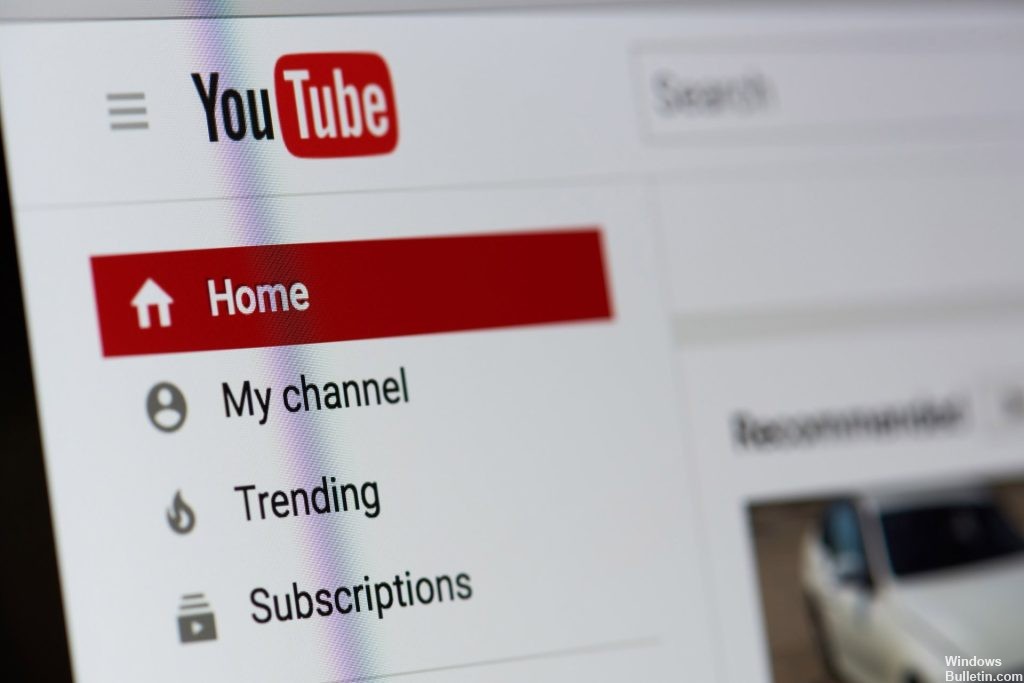
- YouTube 400-felet verkar ibland bero på att fel cookies valts. Men i de flesta fall uppstår problemet i de versioner av Chrome som aktivt använder tillägget Great Suspender.
- Problemet orsakas av hur rullningspositionen lagras i cookies. Efter ett tag överskrider kakans storlek gränsen och användaren får ett Youtube 400-felmeddelande.
Hur fixar jag YouTube 400-felet "Klient gjorde en ogiltig eller olaglig begäran"-meddelande?
 = & 0 = &
= & 0 = &




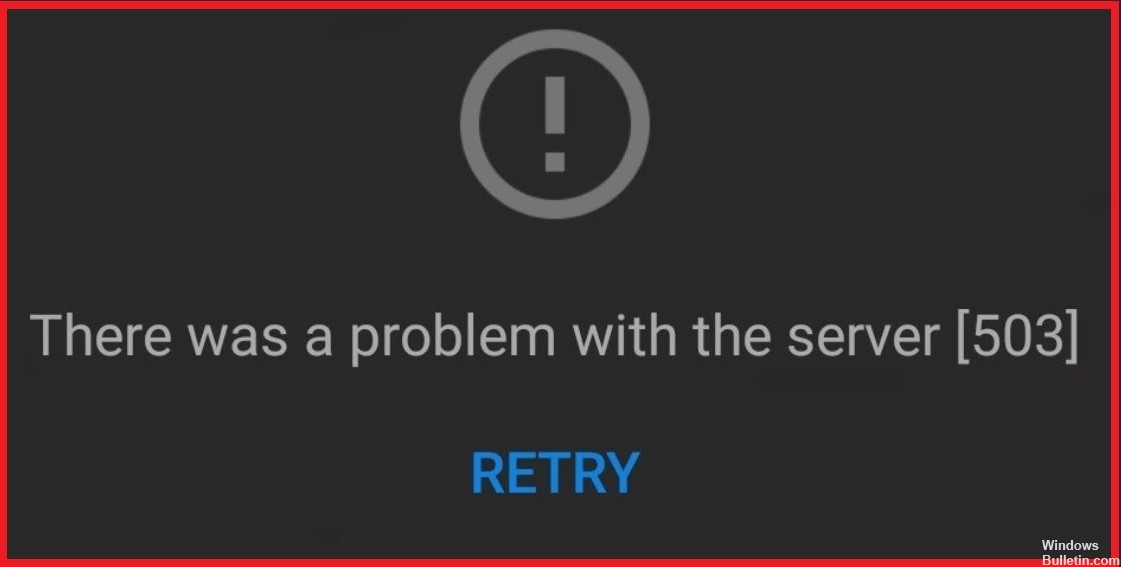
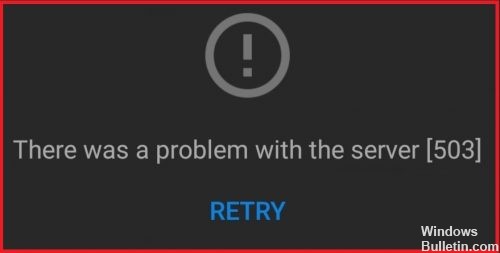
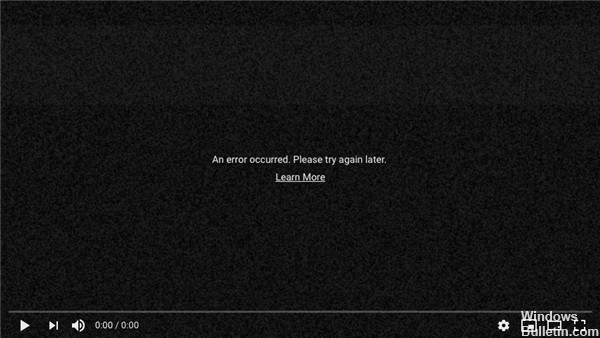
 = & 0 = &
= & 0 = &
