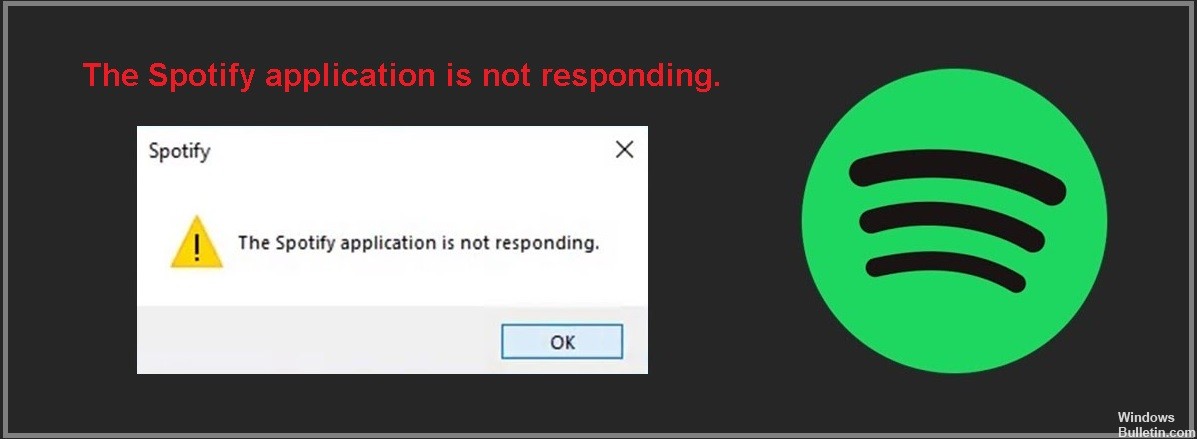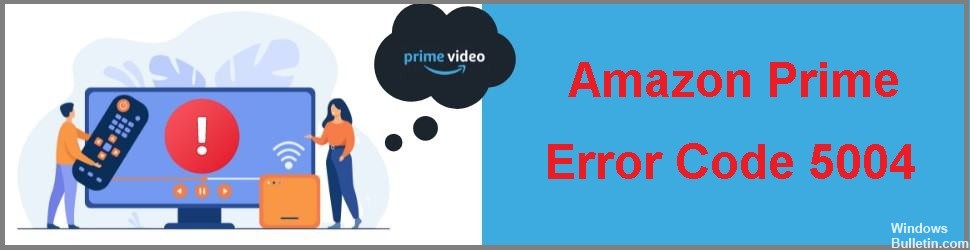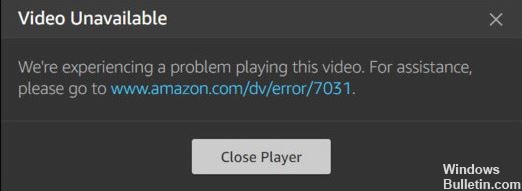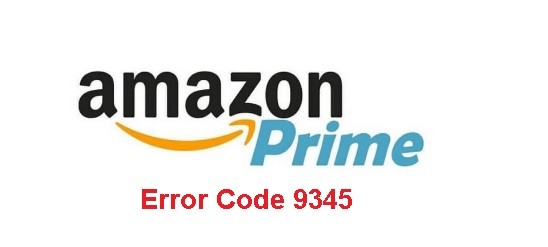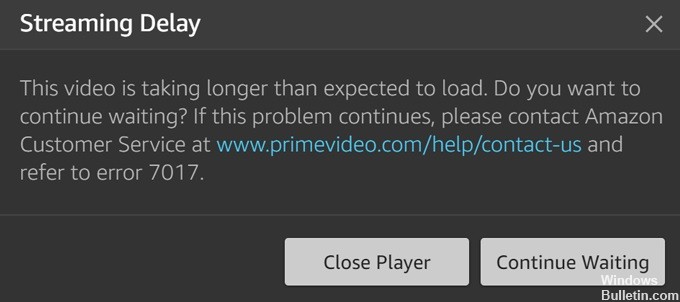Så här löser du felet "Ett namn har inte angetts för detta konto" på YouTube
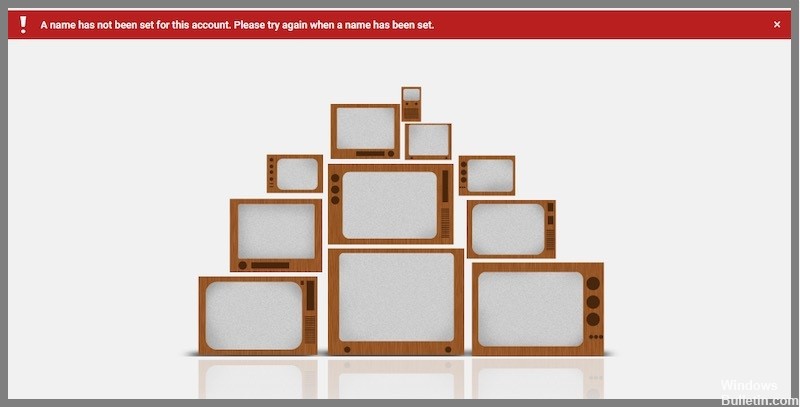
När du försöker logga in på ditt YouTube-konto och klickar på alternativet "Min kanal", kan du få ett felmeddelande om att inget namn har angetts för det här kontot. Försök igen om ett namn har ställts in.
Baserat på den bokstavliga innebörden av felmeddelandet kan du förstå att det här problemet uppstår eftersom du inte har angett namnet för ditt Google-konto korrekt.
Vad orsakar meddelandet "Inget namn har angetts för detta konto"?
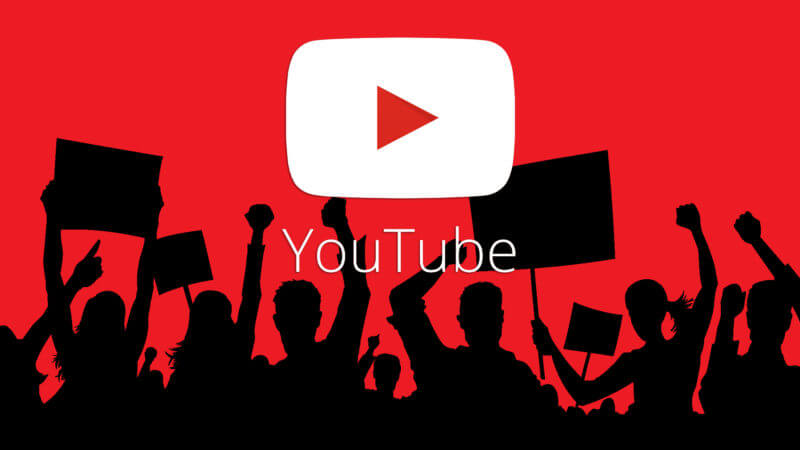
Anledningen till att du regelbundet ser och får detta YouTube-fel är på grund av ett problem med ditt Google-konto. Eftersom YouTube ägs av Google behöver du ett Google-konto för att komma åt det, såväl som andra Google-tjänster. Om du ser ett YouTube-problem betyder det att du inte har ställt in ditt namn i ditt Google-konto.