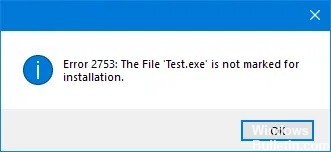YouTube är en av de största sajterna för videodelning på Internet, med cirka fyra miljarder timmars video som ses varje månad. Med intåget av sociala medier och mobilteknik har de blivit en populär plats för företag att annonsera och få prenumeranter. YouTubes servrar är vanligtvis mycket upptagna, vilket kan leda till långsamma nedladdningar. Men en avbruten eller konstant buffrad anslutning kan också orsakas av problem med din internettjänst, router eller webbläsare.
Vad är det som gör att YouTube är långsamt på din dator?

- Föråldrad Flash: Flash är ett multimediasystem som låter användare spela upp videor i webbläsaren.
- Webbläsarens cache: Ibland kan webbläsarens cache orsaka allvarliga problem, till exempel när YouTube är långsamt.
- Överbelastade servrar: YouTube har en publik på miljontals visningar per månad. Även om infrastrukturen är mycket bra kan datatrafiken vara hög, och ibland kan värdfel uppstå.
- Internet/routerproblem: Om din anslutning är långsam eller har problem kan detta märkas när du utför bandbreddskrävande aktiviteter som att ladda ner filer och streama filmer.
Hur kan du fixa långsam YouTube på din dator?

Uppdatera din grafikkortdrivrutin
- Tryck på Windows + R, skriv devmgmt.MSC och tryck på Enter för att öppna Enhetshanteraren.
- Expandera sedan posten Display Adapters, högerklicka på ditt grafikkort och välj Aktivera.
- Högerklicka sedan på ditt grafikkort igen och välj "Uppdatera drivrutin".
- Välj "Sök automatiskt efter uppdaterade drivrutiner" och låt processen avslutas.
Ändra kvaliteten på en YouTube-video
- Öppna videon du vill titta på i din favoritwebbläsare.
- Klicka sedan på kugghjulsikonen (inställningar) i det nedre högra hörnet av YouTube-videospelaren.
- Välj en lägre kvalitet än den du för närvarande tittar på videon i, och om problemet kvarstår, ställ in kvaliteten på Auto.
Rensa webbläsarens cache och historik
Öppna Google Chrome och tryck på Ctrl + H för att öppna din historik. Klicka sedan på Rensa webbinformation i den vänstra rutan. Se till att välja "Starttid" under "Ta bort nästa från". Kontrollera även följande punkter:=&0=&