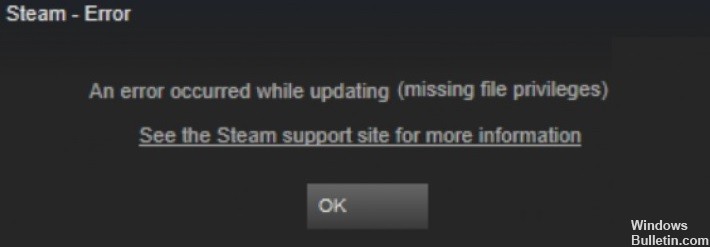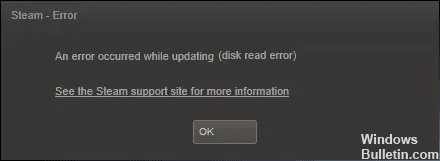Hur man reparerar Steam "Spelet körs" felmeddelande på Windows 10
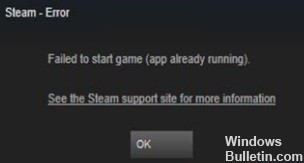
Ett av problemen du kan stöta på när du försöker köra ett spel via Steam är "Spelet kunde inte startas (applikationen körs redan)" felmeddelande. Det här problemet uppstår om det tidigare spelet inte stoppades ordentligt eller om du helt enkelt glömde att stoppa det. Ibland kan dock detta problem vara svårare att lösa, speciellt om du stänger av spelet permanent efter att ha avslutat det.
Vad orsakar ett "oavslutat spel körs" i Steam?

Det här problemet uppstår om det tidigare spelet inte stängdes ordentligt eller om du glömde att avsluta det. Föråldrade grafikdrivrutiner, kompatibilitetsproblem etc. kan också orsaka detta fel. Det värsta är att du inte kan spela alla dina favoritspel, inklusive kortspelet Spider Solitaire Masters.