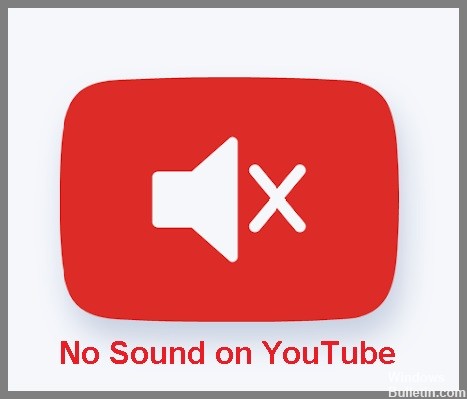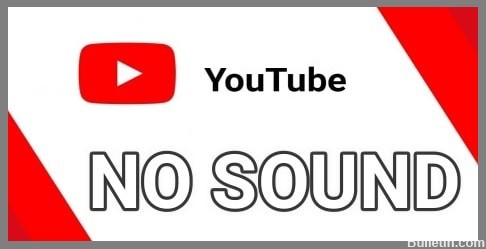Hur man blir av Blue Screen of Death orsakad av Google Chrome
En blå skärm av döden (BSOD) är en av de främsta orsakerna till datorkrascher. Det kallas också för en blå skärm av döden, vilket betyder att datorn har kraschat och Windows försöker stänga programmet så att inga ytterligare skador uppstår. Rapporter dyker upp om att Google Chrome orsakar blå skärmar på Windows 10 när du tittar på YouTube-videor.
Om du får ett felmeddelande när du använder din dator, kolla in vår felsökningsguide för hjälp. Även om Windows försöker starta om din dator för att åtgärda problemet automatiskt, kan du behöva lösa det manuellt. Men om det specifika BSOD-felet visas på din Chrome-webbsida är det din webbläsarinställningar eller cachade filer som orsakar problemet.











 = & 0 = &
= & 0 = &