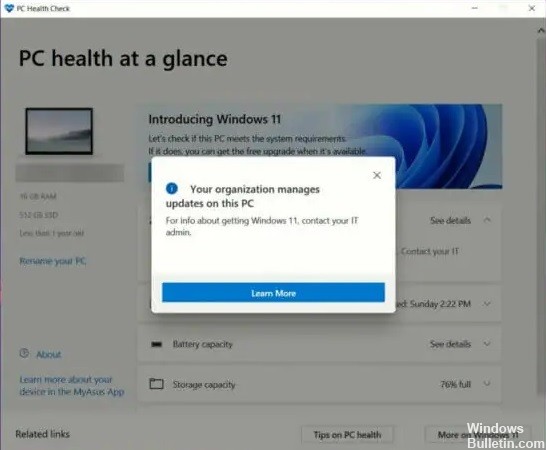Så här löser du Windows-låsskärmen 'Vissa inställningar hanteras av din organisation'
Vissa inställningar hanteras av din organisation. Det här felet uppstår på grund av den felaktiga konfigurationen av Windows 10. Om du ser det här felet betyder det att det är något fel med registerfilerna. Du kan prova några lösningar som nämns nedan för att lösa det här problemet.
Vilka är orsakerna till problemet "vissa inställningar hanteras av din organisation"?
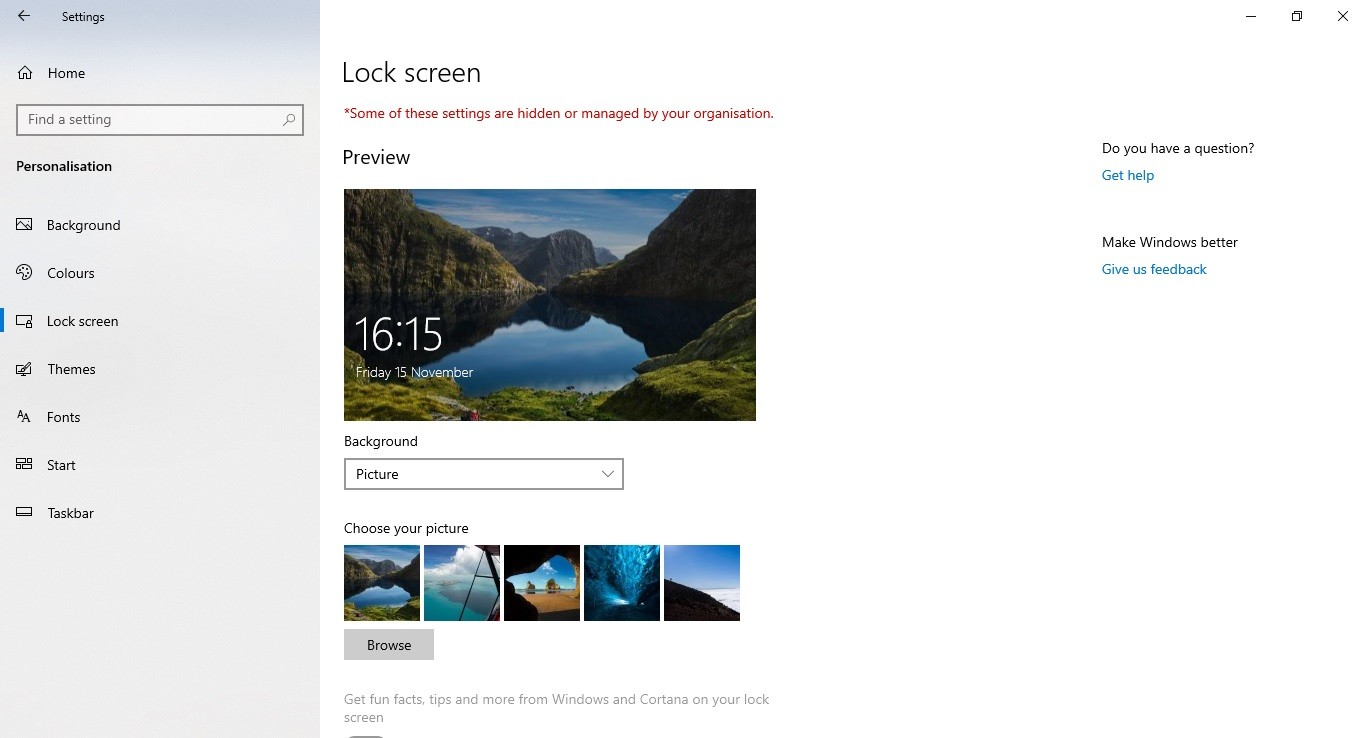
Varningen visas i avsnittet Inställningar under fliken "Uppdatering och säkerhet". Denna varning indikerar att något har ändrats i en viss del av registret. Om du ser det här felet kan det betyda att någon har ändrat registret utan din vetskap.