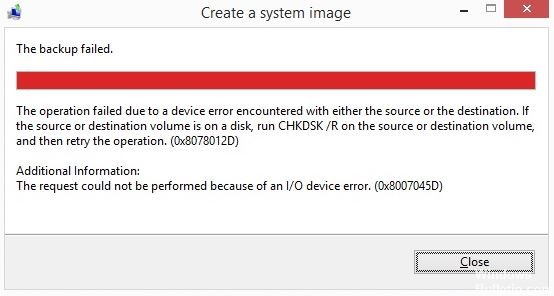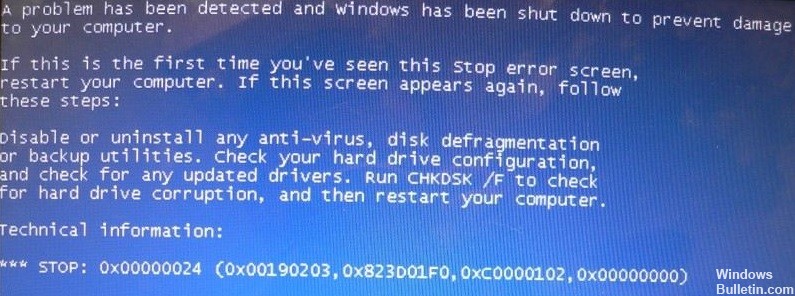Hur man reparerar: Steam Disk Read Fel på Windows PC

Ett skriv-/läsfel på Steam är ett skrivfel på hårddisken som hindrar systemet från att installera eller uppdatera ett Steam-spel. Felet kan uppstå när som helst under en uppgift, vilket stoppar uppdateringen eller installationen.
Vad är det som gör att min Steam-enhet inte läser ordentligt?

- Det finns ett fel på hårddisken.
- Steam-enheten eller mappen är skrivskyddad.
- Det finns korrupta eller föråldrade filer i din Steam-katalog.
- Ditt antivirusprogram eller brandvägg blockerar din nedladdning och spara data från Steam.
Hur löser jag Steam Read-felet?

Kontrollera integriteten i dina spelfiler
- Öppna ditt Steam-bibliotek.
- Högerklicka på spelet och gå till "Egenskaper.
- Gå till "Lokala filer" och klicka på "Kontrollera spelfilernas integritet.
- Alla skadade filer kommer att ersättas.
Starta Steam som administratör
- Leta upp Steam på skrivbordet och högerklicka på ikonen.
- Välj "Egenskaper" i menyn.
- Klicka på fliken "Kompatibilitet".
- Se till att "Kör det här programmet som administratör”-sektionen är aktiverad.
- Klicka på “OK” för att spara dina ändringar.
- Du kan nu starta om programmet och försöka ladda spelet igen.
Ta bort skrivskyddet från disken
- Högerklicka på Steam-mappen i dess katalog (mest troligt i "C:/Programs (86x)").
- Klicka på "Egenskaper".
- Hitta avsnittet "Attribut" på fliken "Allmänt" och se till att kryssrutan "Skrivskyddat" är avmarkerad.
- Klicka på “OK” för att spara dina ändringar.
- Starta om Steam på din dator och försök ladda ner spelet igen.
Ta bort skadade filer



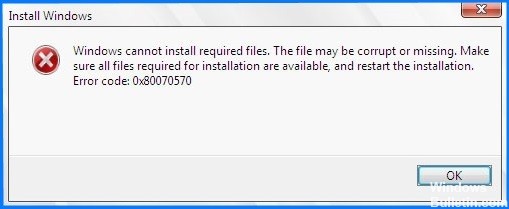


 = & 0 = &
= & 0 = &