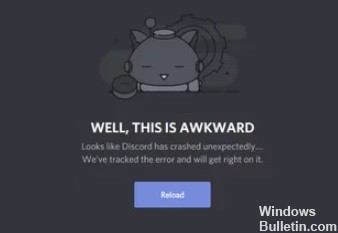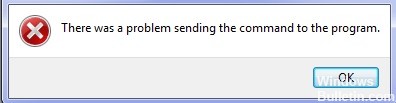Hur man felsöker YouTube helskärm fungerar inte på Windows 10

YouTube erbjuder olika lägen för att titta på videor på stationära datorer. Du kan titta på YouTube onlinevideor i minispelare, teater och helskärmsläge. Men av olika anledningar blockerar det dig från att titta på videor i helskärmsläge. Föråldrade webbläsare, cachad data och felaktiga webbläsartillägg är några av anledningarna till felet "YouTube Full Screen Fungerar inte".
I den här artikeln hjälper vi dig att lösa det här problemet och gör att du kan titta på YouTube-videor i helskärmsläge. Här kommer vi att täcka metoderna för att lösa YouTube Full Screen Fungerar inte-problemet.


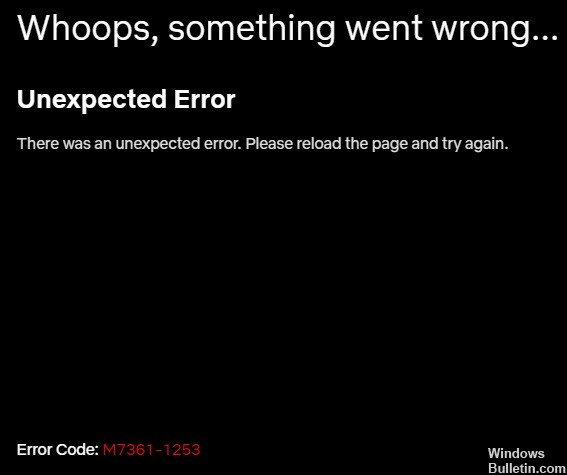

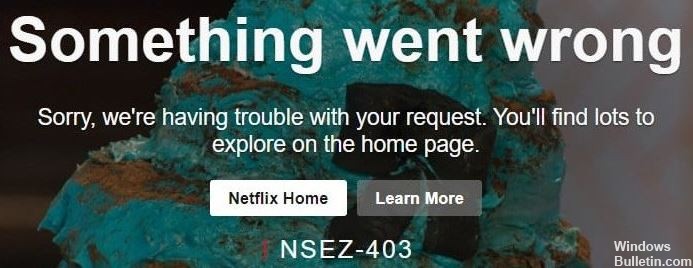

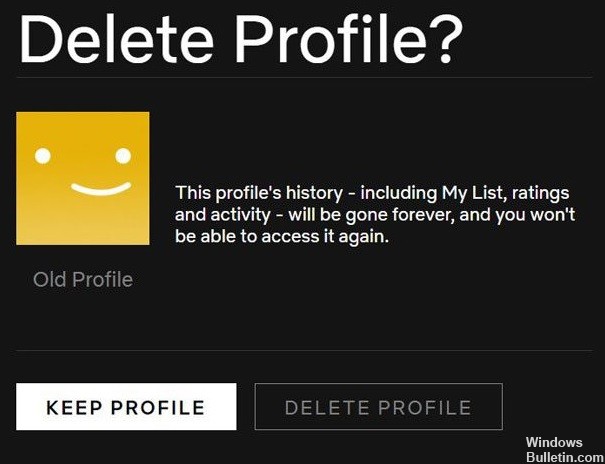 = & 0 = &
= & 0 = &
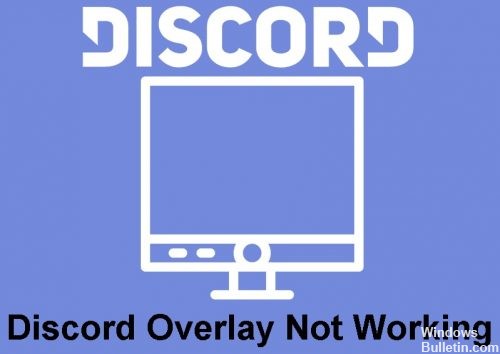
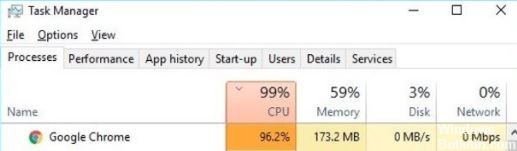
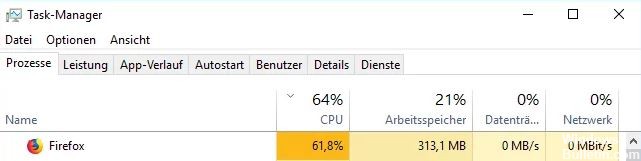
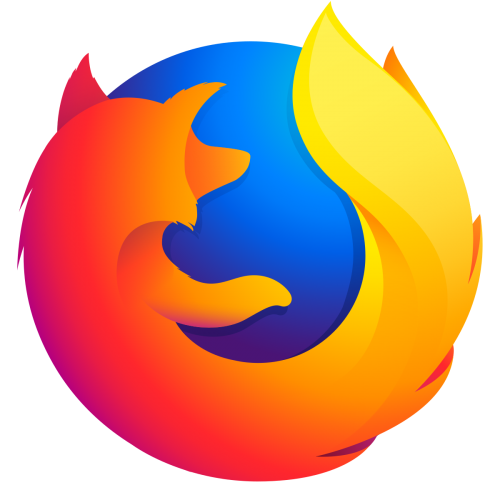
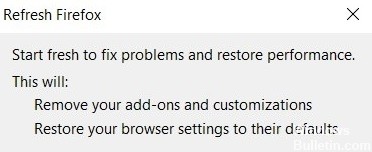 = & 0 = &
= & 0 = &