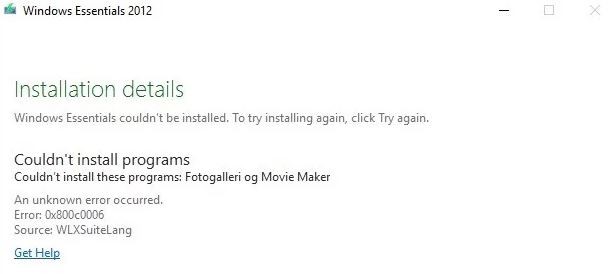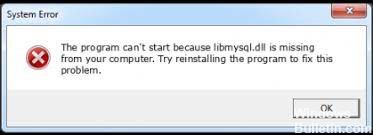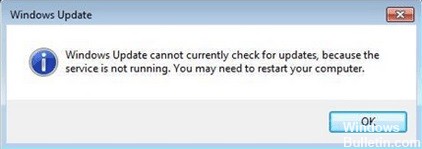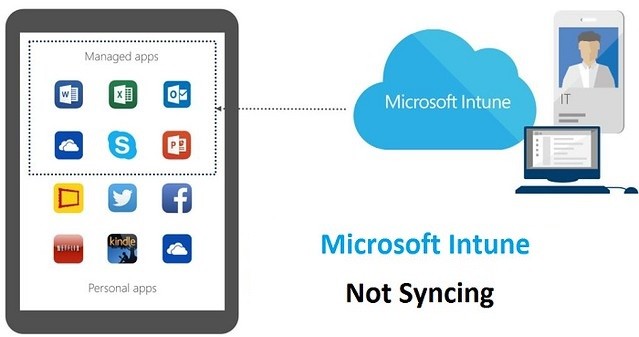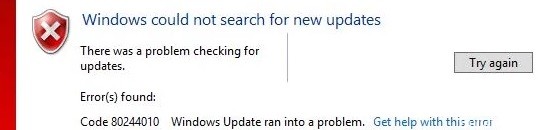Felsökning av Windows Update felkod 0x80070437 i Windows 10 PC

Om du har stött på Windows Update -fel 0x80070437 vid uppgradering till Windows 11/10 kan den här artikeln vara användbar för dig att åtgärda detta fel. Om detta fel uppstår på din dator ser du följande meddelande under Uppdateringsstatus:
Det gick inte att installera uppdateringarna, men vi försöker igen senare. Om du fortsätter att se det här meddelandet och vill titta online eller kontakta support kan det hjälpa: (0x80070437)
Vad orsakar Windows Update -felkoden 0x80070437?

- Inte tillräckligt diskutrymme: Windows -enheten (standard C -enhet) kanske inte har tillräckligt med utrymme för att installera Windows -uppdateringar, vilket så småningom leder till detta fel.
- Otillräcklig internetanslutning: Uppenbarligen kommer du inte att kunna ladda ner och installera Windows -uppdateringar utan en aktiv internetanslutning (bra bandbredd). Begränsad tillgång till Internet, trots en befintlig anslutning, kan också leda till detta fel.
- Bakgrundsprogram: När du startar datorn körs olika applikationer som antivirusprogram, grundläggande systemprocesser och annan tidigare installerad programvara automatiskt i bakgrunden.
- Oavsiktlig avstängning: Windows -uppdateringsfel kan uppstå om du av misstag stänger av eller startar om datorn.
- Externa hårdvaruenheter: Oanvända externa hårdvaruenheter som hörlurar, skrivare, skannrar, USB -enheter, högtalare etc. kan orsaka felet.
Hur löser jag Windows Update -felkoden 0x80070437?

Starta felsökaren för Windows Update
- Klicka på Windows -ikonen och välj Inställningar.
- Välj kategorin Uppdatering och säkerhet.
- Välj undermenyn Felsökning.
- Klicka på länken Avancerad felsökning till höger.
- Expandera Windows Update och klicka Kör felsökare.
- Följ anvisningarna på skärmen.
- Om det finns en korrigering, klicka på Apply this fix.
- Starta om datorn efter att ha utfört dessa steg och kontrollera sedan om du kunde uppdatera Windows.
Windows 10 har ett inbyggt program som heter Windows Update Troubleshooter som hjälper dig att upptäcka och åtgärda uppdateringsrelaterade problem. Om du upplever ett sådant problem med din enhet bör du använda det här verktyget.