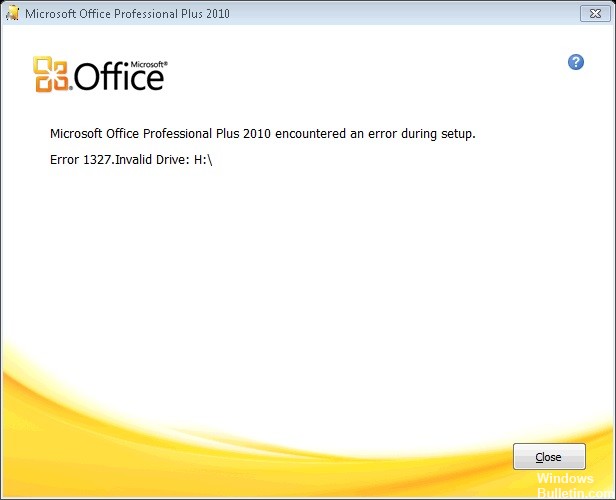Hur man blir av med fel 0x800700d på Windows 10
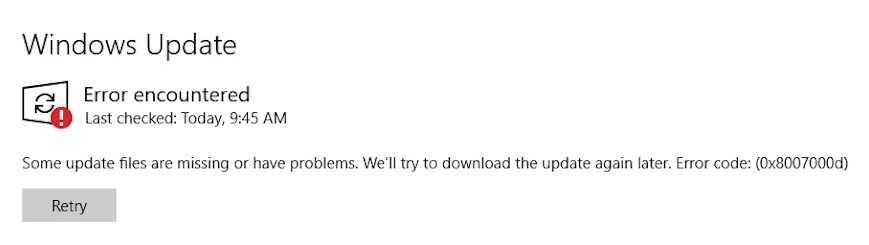
Det vanligaste problemet som människor står inför efter uppdatering till Windows 10 är felkoden 0x800700d. Detta beror på att uppgraderingen inte slutförs korrekt. I vissa fall kan du till och med se en blå skärm av döden.
Det finns många orsaker bakom det här problemet, till exempel inkompatibla hårdvarukomponenter, korrupta filer etc. Det är dock viktigt att notera att det finns sätt att lösa problemet utan att behöva installera om ditt operativsystem. Här är stegen att följa:
Kör felsökaren för Windows Update

0x800700d-felet uppstår på grund av korruptionen av Windows Update-inställningarna. Om du står inför ett sådant problem när du installerar/uppdaterar programvara kan det uppstå av följande orsaker: