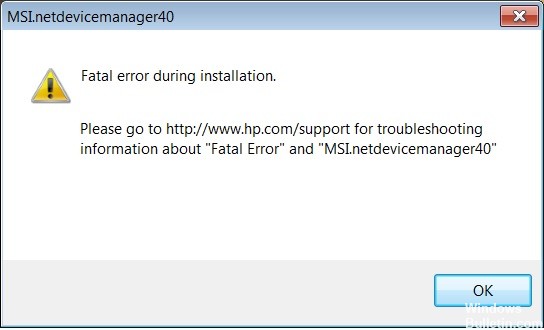Felsökning: Kan inte ändra skärmupplösning på Windows 10 -dator

I allmänhet kan du enkelt ändra skärmupplösningen på din Windows 10 -dator om du vill. Om du upptäcker att du kan inte ändra upplösningen i Windows 10 kan du kolla in lösningarna nedan för att lösa detta problem. Vi erbjuder olika datorlösningar och verktyg som hjälper dig att hantera din dator bättre.
Vad är anledningen till att du inte kan ändra skärmupplösningen?

Den främsta orsaken till detta problem är felaktig drivrutinskonfiguration. Ibland är drivrutiner inkompatibla och en lägre upplösning väljs som en säkerhetsåtgärd.
Hur löser man oförmågan att ändra skärmupplösningen?

Uppdatera din bildskärmsdrivrutin
- Tryck på Windows + R, skriv “devmgmt.msc” (utan citattecken) och tryck på Enter för att öppna Enhetshanteraren.
- Expandera sedan posten Displayadaptrar, högerklicka på Nvidia-grafikkortet och välj Aktivera.
- Högerklicka sedan på grafikkortet igen och välj Uppdatera drivrutinsprogramvara.
- Välj "Sök automatiskt efter uppdaterade drivrutiner" och låt processen slutföras.
- Om steget ovan löste ditt problem är det bra, om inte, fortsätt.
- Välj "Uppdatera drivrutinsprogramvara" igen, men den här gången väljer du "Sök efter drivrutinsprogramvara på dator" på nästa skärm.
- Välj nu "Välj från listan över drivrutiner på min dator".
- Välj slutligen den drivrutin som är kompatibel med ditt Nvidia -grafikkort i listan och klicka på Nästa.
- Låt processen slutföra och starta om datorn för att spara dina ändringar.
Installera drivrutiner i kompatibilitetsläge
- Högerklicka på konfigurationsfilen för grafikkortdrivrutinen och välj Egenskaper.
- Klicka på fliken Kompatibilitet och se till att "Kör det här programmet i kompatibilitetsläge för" är markerat.
- Välj sedan Windows 7 eller Windows 8 från listrutan.
- Klicka sedan på Apply och OK.
- Högerklicka på installationsfilen igen, välj Kör som administratör och fortsätt med installationen.
- När installationen är klar startar du om datorn.
- Tryck nu på Windows + I -tangenterna för att öppna Inställningar och klicka på System.
- Klicka på Avancerade bildskärmsinställningar under Visningsinställningar.
- Välj det nya värdet under Upplösning.
- Klicka sedan på Apply och stäng allt.
- Starta om din dator.
Se till att Windows har uppdaterats
- Tryck på Windows + I -knapparna, välj sedan Uppdatera och säkerhet.
- Klicka sedan på Sök efter uppdateringar och se till att alla väntande uppdateringar är installerade.
- När du har installerat uppdateringarna startar du om datorn för att lösa problemet "Kan inte ändra skärmupplösning".
Installera drivrutinen för Microsoft Basic Display
- Tryck på Windows + R -tangenterna, skriv "devmgmt.msc" och tryck på Enter för att öppna Enhetshanteraren.
- Expandera bildskärmsadaptern, högerklicka på grafikkortdrivrutinen och välj "Uppdatera drivrutinsprogramvara".
- Välj sedan "Sök automatiskt efter uppdaterade drivrutiner.
- Om ingen uppdatering hittas högerklickar du på grafikkortdrivrutinen igen och väljer "Uppdatera drivrutinsprogramvara".
- Den här gången väljer du dock ”Sök efter drivrutinsprogramvara på din dator.
- På nästa skärm väljer du "Välj från listan över enhetsdrivrutiner på min dator".
- Välj sedan Microsoft Basic Display Adapter och klicka på Nästa.
- Låt processen ovan slutföras och starta sedan om datorn.
= & 0 = &