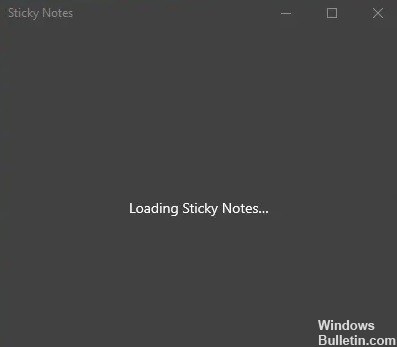Hur man felsöker "Din skrivare har upplevt ett oväntat konfigurationsproblem" på Windows PC

Det behövs skrivare på arbetsplatsen, men det har kommit flera rapporter om problem med dem. När du skriver ut dokument kan du få ett felmeddelande som säger att din skrivare har ett oväntat konfigurationsproblem.
Vad orsakar meddelandet "Din skrivare har ett oväntat konfigurationsproblem"?

Det här felmeddelandet kan ha flera orsaker, till exempel ett skrivarinmatningsfel, en föråldrad version av skrivardrivrutinen, konflikter med tredjepartsprogram, en nyligen uppdaterad Windows-uppdatering eller problem med att skrivaren inte delas i nätverket.
Hur löser jag meddelandet "Din skrivare har ett oväntat konfigurationsproblem"?

Starta Microsoft Printer Troubleshooter-programmet
- Ladda ner Microsoft Printer Troubleshooter-verktyget från den officiella webbplatsen.
- Klicka på installationsprogrammet för att starta felsökaren.
- I felsökningsgränssnittet väljer du alternativet Skrivare och klickar på Nästa.
- Klicka på Prova felsökning som om du uppmanas till det administratör.
- Stäng felsökaren och starta skrivaren.
Uppdaterar skrivardrivrutinen
- Tryck på Windows + R -tangenterna för att öppna "Kör".
- Skriv "devmgmt.MSC" och tryck på Enter för att öppna Enhetshanteraren.
- Expandera avsnittet Skrivare i Enhetshanteraren.
- Välj din skrivare från listan över skrivare (om du har fler än en ansluten) och högerklicka på den.
- Välj "Uppdatera drivrutin".
- Välj "Sök automatiskt efter drivrutinsuppdateringar".
- Tillåt Windows att söka efter uppdateringar. Alla uppdateringar kommer att laddas ner och installeras automatiskt.
Skrivardelning
- Tryck på tangentkombinationen Windows + R och skriv Kontroll för att öppna kontrollpanelen.
- I kontrollpanelen, leta upp "Enheter och skrivare". Öppna Enheter och skrivare.
- Högerklicka nu på din skrivare och välj Skrivaregenskaper.
- Klicka på fliken Delning och aktivera alternativet "Dela den här skrivaren".
- Klicka på Verkställ för att spara ändringarna.
- Försök nu att skriva ut dokumentet igen.
= & 0 = &