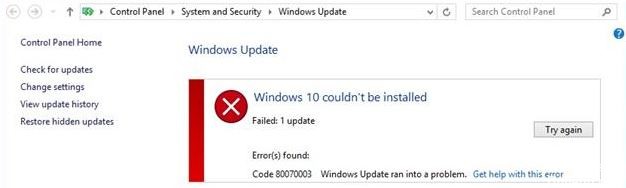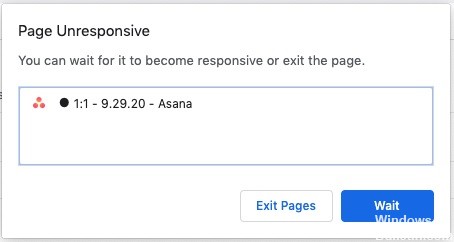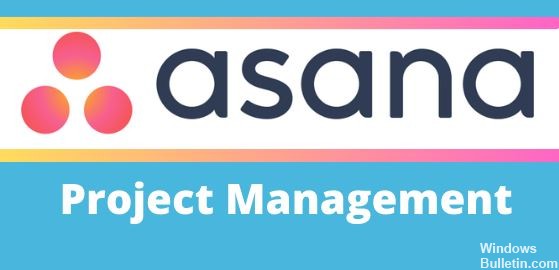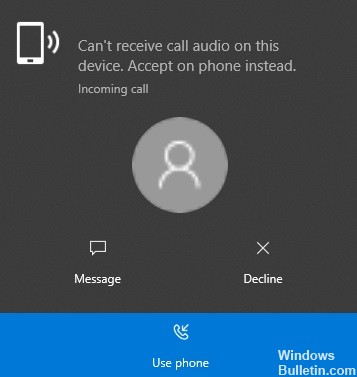Hur man reparerar MS Office 365 felkod caa50021
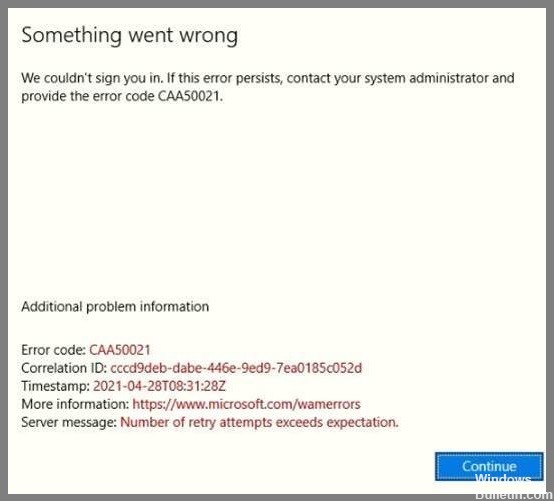
Microsoft Teams är en av de appar som alla älskar att hata. Det finns många anledningar till att folk inte gillar det. Vissa säger att det inte fungerar tillräckligt bra medan andra klagar på hur långsamt det är. Men vad vet vi egentligen om det? Vi har frågat runt och fått reda på några intressanta saker om appen. Här är tre saker vi lärde oss om Microsoft Teams.
Du kan använda både Skype för företag och Microsoft Teams i ett och samma företag
Om du letar efter något som fungerar över både Skype för företag och Office 365 kan Microsoft Teams vara ett bra alternativ för dig. Även om det inte finns för många funktioner som går över mellan de två produkterna, erbjuder Microsoft Teams mycket funktionalitet. Du kan till exempel använda den för att samarbeta med kollegor, hålla möten och till och med vara värd för webbseminarier.