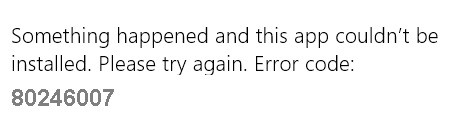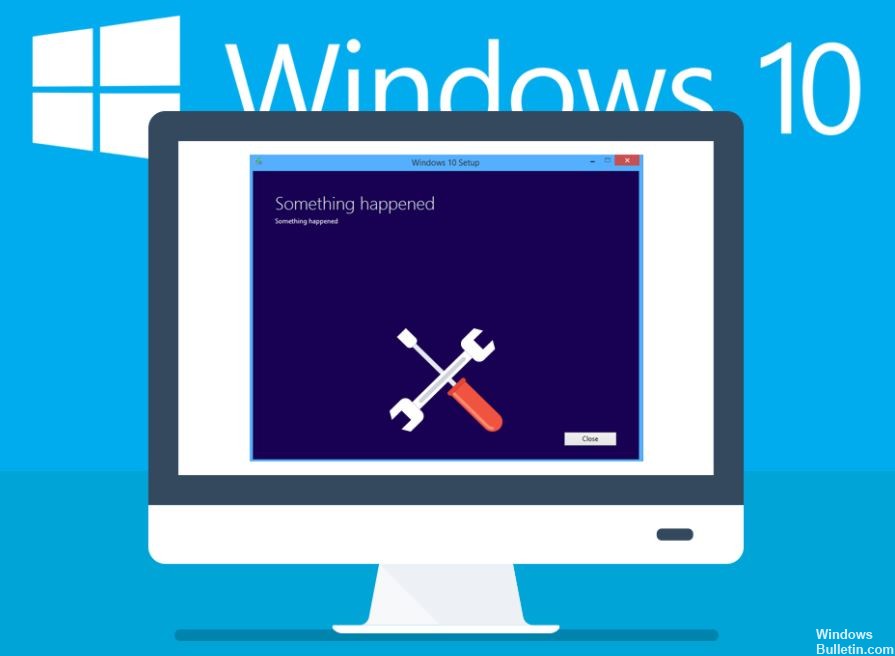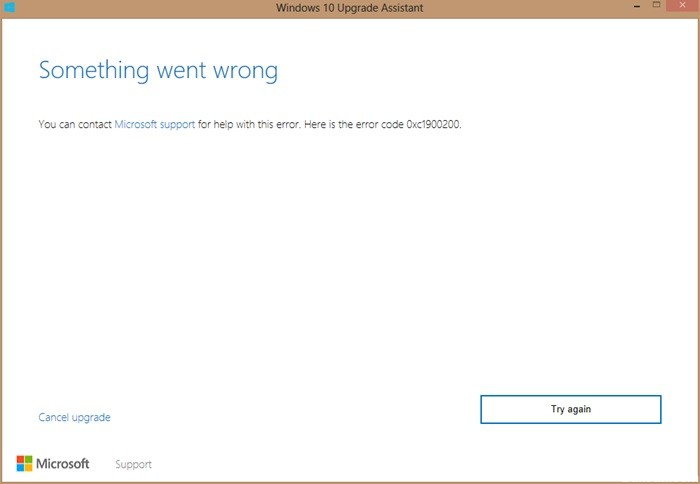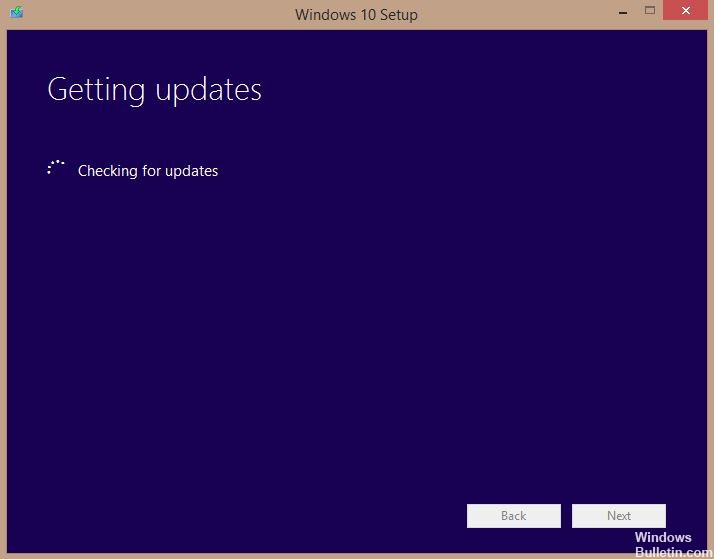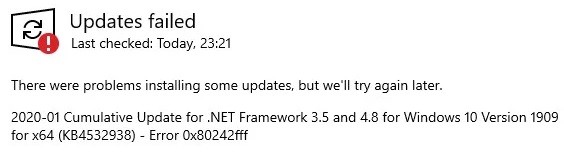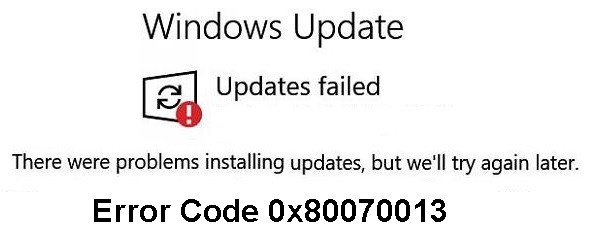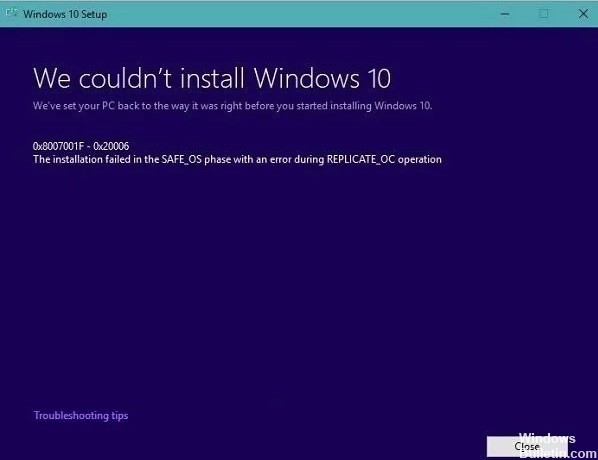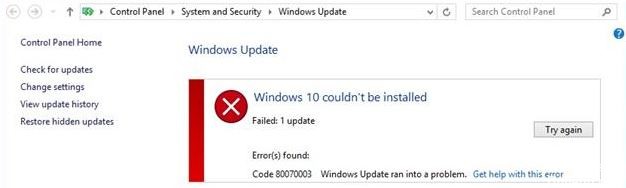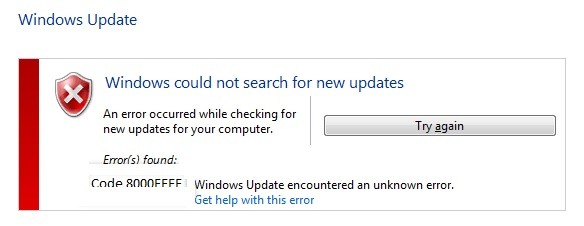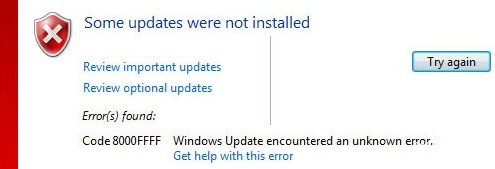Hur man reparerar "Windows Updates Stuck at 0" på Windows PC
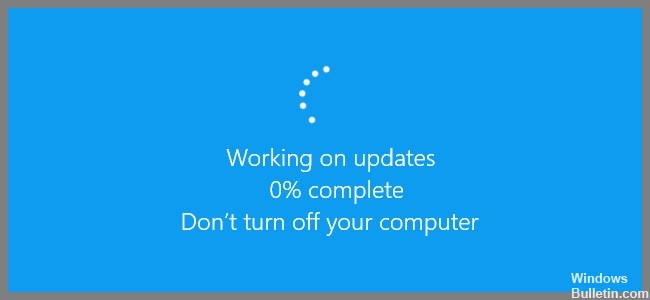
Har du någonsin testat att uppdatera Windows 10 via Windows Update? Om ja, då vet du hur frustrerande det kan vara. Windows 10 söker automatiskt efter uppdateringar varje dag, men det laddar inte alltid ner dem direkt. Ibland, även om du följer alla steg korrekt, hamnar du fortfarande på 0%. Detta beror på många orsaker, som nätverksproblem, strömavbrott, etc. Om du har problem med att ladda ner uppdateringar finns det flera saker du kan göra. I den här artikeln kommer vi att visa dig hur du fixar Windows Update som har fastnat på 0%, steg för steg.