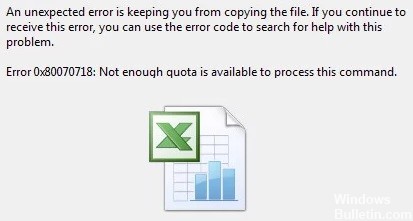Om du skriver "datorn fryser slumpmässigt" på Internet, hittar du liknande klagomål överallt. Detta problem kan leda till andra hemska problem som en svart eller blå skärm av död, oavsiktlig datorstopp, systemkrasch eller till och med startdiskfel om användarna inte hittar ett sätt att fixa det i tid. Därför har vi här samlat de mest effektiva metoderna som kommer att vara till hjälp för andra användare.
Vad gör att Windows 10 fryser slumpmässigt?

- Överhettning
- Saknar DLL
- Programfel
- Trasiga förare
- Virusinfektioner
- Minneskonflikt
- För många program som körs
Hur fixar jag slumpmässig frysning i Windows 10?

Utför en minneskontroll
- På ditt tangentbord håller du ner Windows-tangenten och trycker på R samtidigt för att anropa körkommandot.
- Skriv mdsched.exe i fönstret Kör och tryck på Retur.
- Om du vill söka efter problem direkt, klicka på Starta om nu och leta efter problem (rekommenderas).
- Om du vill kontrollera senare klickar du på Sök efter problem nästa gång du startar datorn.
- Windows kommer sedan att starta om och du kommer att se den här sidan som visar hur kontrollen framskrider och antalet pass i minnet.
Starta diskkontrollen
- Stäng alla öppna program och filer.
- Klicka på Start -> Filutforskaren -> Den här datorn.
- Hitta disken du vill kontrollera, högerklicka på den och välj Egenskaper.
- Klicka på fliken Verktyg och klicka sedan på Kontrollera.
Uppdatera dina drivrutiner
Windows 10 fryser problem kan orsakas av inaktuella drivrutiner. Så för att lösa problemet kan du försöka uppdatera dina drivrutiner. Om du inte har tid, tålamod eller datorvana att uppdatera dina drivrutiner manuellt kan du göra det automatiskt med ett tredjepartsprogram för drivrutinsuppdatering. Läs mer






 = & 0 = &
= & 0 = &