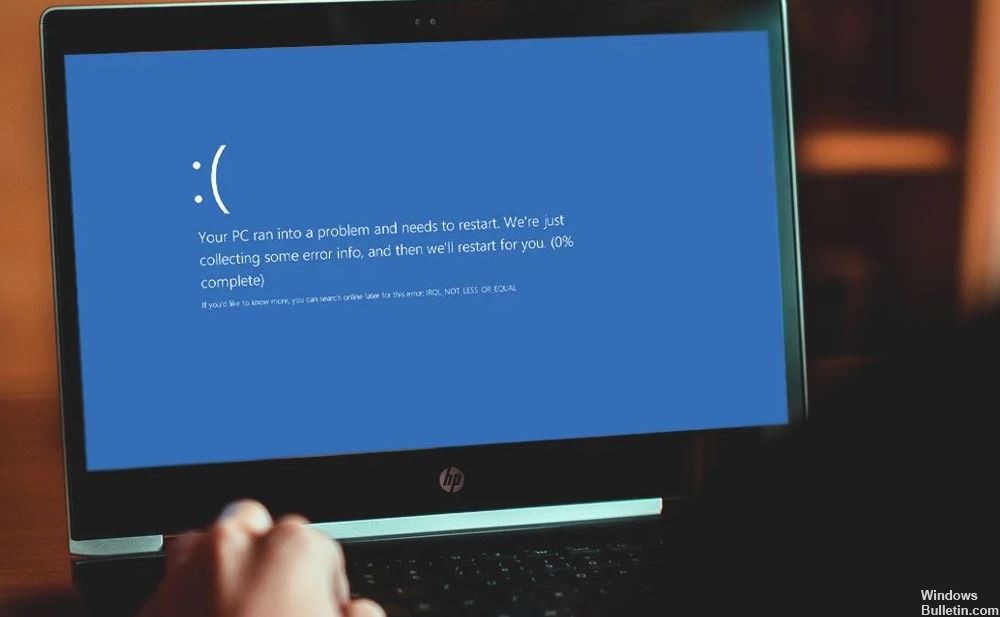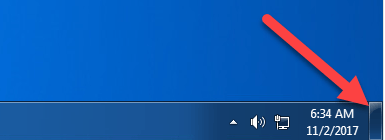Hur man löser 0xc00021a BSOD-fel i Windows 10

Varje ny uppdatering från Microsoft för Windows 10 skapar problem för datoranvändare. Varje uppdatering kommer med nya buggar och det skadar alltid datorer. På samma sätt är denna stoppkod 0xc00021a också ett fel i Windows 10 operativsystem. Det är ett blåskärmsfel som uppstår när systemet kraschar efter uppdatering eller ominstallation av operativsystemet.
Denna Windows 10 0xc00021a avstängningskod betyder att "din dator har stött på ett problem och måste starta om". Det här felet visas varje gång du startar om din dator. Du kan dock inte starta om datorn eftersom operativsystemet är fruset.