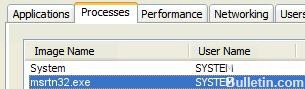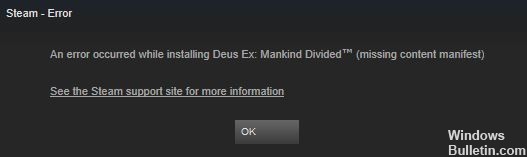Hur man reparerar Windows Defender-felet "Denna app är avstängd av gruppolicy" på Windows 10

Om din dator är infekterad med skadlig programvara eller ett virus kan detta göra att Windows Defender inaktiveras. Det är också möjligt att Windows Defender automatiskt inaktiveras efter att du har installerat antivirusprogram. I det här fallet kommer du att få följande felmeddelande när du öppnar Windows Defender:
"Denna applikation är inaktiverad av gruppolicy. För att det här programmet ska fungera, kontakta din säkerhetsadministratör för att aktivera programmet via grupprincip.
Vad orsakar Windows Defender-felet "Detta program är inaktiverat av grupprincip"?

- Ett virus har infiltrerat din dator.
- Du inaktiverade den av misstag.
- Om en domänkontrollant har inaktiverat den.
- Du har installerat inkompatibelt antivirusprogram.
Hur åtgärdar jag Windows Defender-felet "Denna applikation är inaktiverad av grupprincip"?

Aktivera Windows Defender i inställningarna
- Öppna inställningar och välj Uppdatera och säkerhet för att fortsätta.
- Välj Windows-säkerhet och klicka sedan på Virus- och hotskydd under alternativet Skyddszoner för att fortsätta.
- I fönstret som öppnas klickar du på Virus- och hotskyddsinställningar för att fortsätta.
- Hitta avsnittet Realtidsskydd, slå på det och klicka på Ja.
Ändra grupppolicyinställningar
- Tryck på Win- och R-tangenterna samtidigt för att öppna dialogrutan Kör och fortsätt.
- Skriv gpedit.MSC i rutan och klicka på OK för att fortsätta.
- I den lokala grupprincipredigeraren, gå till Lokal datorpolicy -> Administrativa mallar -> Windows
- Komponenter -> Windows Defender Antivirus för att fortsätta.
- I den högra rutan dubbelklickar du på Inaktivera Windows Defender Antivirus för att öppna ett nytt fönster.
- Välj Inaktiverad och klicka på Verkställ och OK för att spara dina ändringar.
Aktivera tjänsten Windows Defender
- Tryck på Win- och R-tangenterna samtidigt för att öppna rutan Kör för att fortsätta.
- Skriv services.MSC och klicka på OK för att fortsätta.
- I fönstret som öppnas, leta reda på Windows Defender Antivirus-tjänsten och dubbelklicka på den för att välja egenskaper och fortsätt.
- I det nya fönstret väljer du fliken Allmänt, ställer in starttypen till Automatisk och klickar sedan på Start under Servicestatus.
- Klicka sedan på Verkställ och OK för att spara dina inställningar.
Använda Registereditorn
- Tryck på Win- och R-tangenterna samtidigt för att öppna fältet Kör för att fortsätta.
- Skriv Regedit i rutan och klicka sedan på OK och Ja för att fortsätta.
- I fönstret som visas, leta reda på mappen Windows Defender på Computer\HKEY_LOCAL_MACHINE\SOFTWARE\Policies\Microsoft\Windows Defender för att fortsätta.
- Högerklicka på DisableAntiSpy (skriv pekar på REG_DWORD) och välj Ta bort.
= & 0 = &


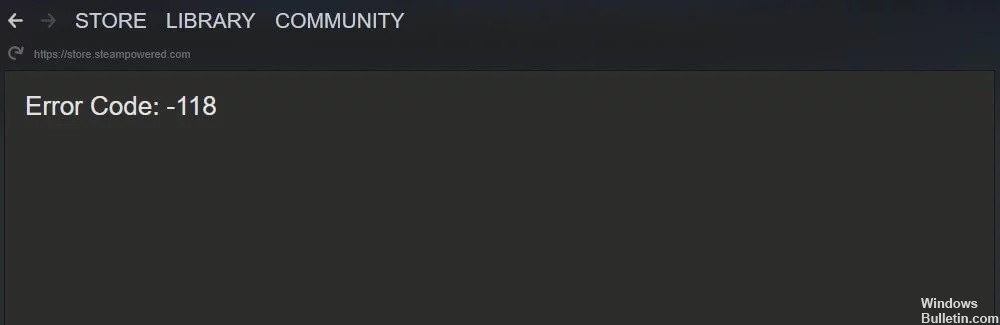


 = & 0 = &
= & 0 = &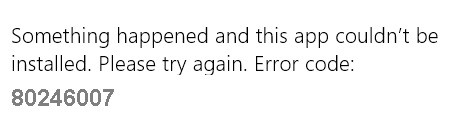
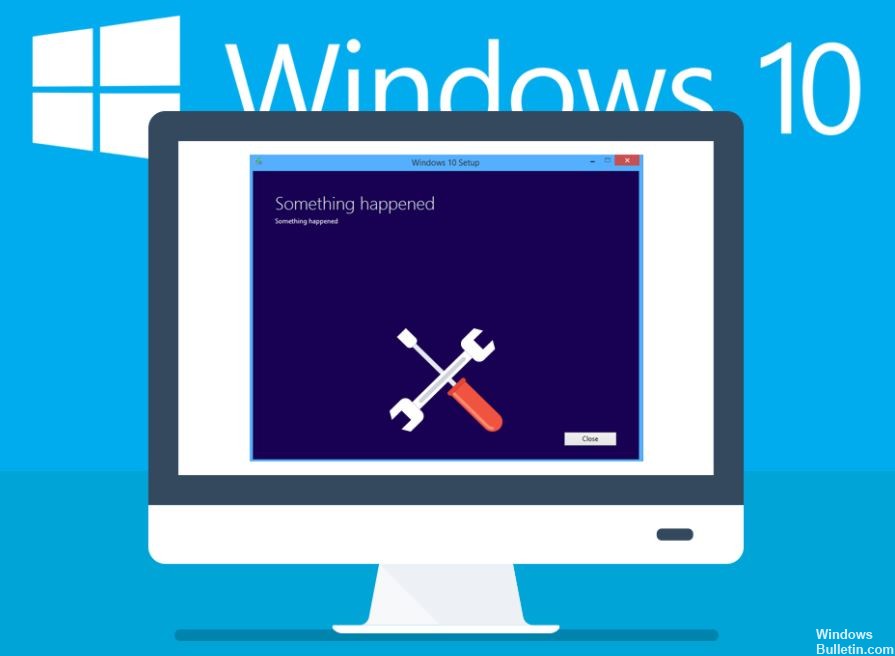
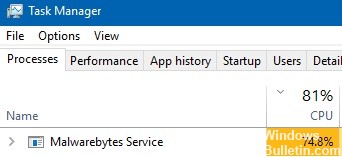

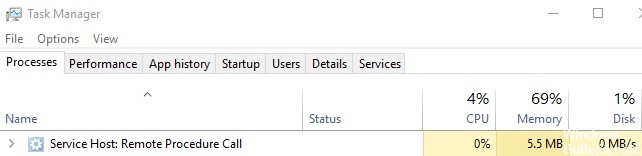

 = & 0 = &
= & 0 = &