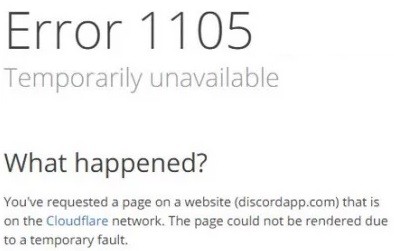Ibland får användare felkod 83 när de försöker ladda ner ett spel på Steam, en populär spelplattform, och vet inte hur de ska lösa problemet. I den här handledningen kommer vi att diskutera några lösningar som du kan använda för att lösa det här problemet.
Steam felkod 83 betyder att Steam inte kan köra spelet du försöker köra. Det här problemet uppstår i alla versioner av Windows.
Vad orsakar "felkod 83" på Steam?

- Strikt brandvägg: Flera rapporter hävdar att Windows-brandväggen blockerar Steam från att köras.
- Föråldrade Windows: Ett föråldrat Windows-operativsystem kan också orsaka detta fel.
- Problem med Steam-servern: Steam kan genomgå planerat underhåll eller så kan servern krascha, så spel kanske inte körs under denna period.
- Skadade spelfiler: När spelfiler saknas eller är korrupta, a Steam felkod visas.
Hur löser jag "felkod 83" i Steam?

Kontrollera integriteten i dina spelfiler
- Starta Steam-klienten.
- Klicka på fliken Bibliotek.
- Välj det spel som felet uppstår för och högerklicka på det.
- Välj Egenskaper.
- Välj fliken Lokala filer.
- Klicka på Kontrollera spelfilens integritet.
Installera alla tillgängliga uppdateringar för Windows
- Klicka på Start-knappen.
- Välj kugghjulsikonen.
- Rulla ned till Windows-inställningar och välj Uppdatera och säkerhet.
- Välj Windows Update i det vänstra sidofältet.
- Välj Sök efter uppdateringar. Om uppdateringar är tillgängliga kommer den att börja installera dem.
Tillåt Steam att köra i dina brandväggsinställningar
Ett annat viktigt beslut att prova är att gå in i din dators brandväggsinställningar och låta Steam-appen köras. Försök sedan att köra spelet igen i Steam-klienten för att se om det fungerar. Läs mer